Инватехника
Глава 2. Работа на компьютере при ограничениях двигательной активности
В этой главе мы обсудим использование компьютера людьми с особенностями опорно-двигательного аппарата и моторики. К таким случаям относятся:
- врожденные и ампутационные дефекты конечностей, особенности анатомического строения;
- ограничения функции суставов верхних конечностей;
- параличи и парезы различного генеза;
- системные состояния, сопровождающиеся изменением мышечного тонуса, координации движений, гиперкинезами.
Характер, объем и степень ограничений в этих случаях разные. Однако в разрезе нашей книги все они связаны с проблемами управления компьютером и ввода информации.
Обычные, основные устройства управления: клавиатура и мышь. Несмотря на разнообразие моделей, они всегда разрабатываются под некоторую «среднестатистическую анатомию». Точно так же интерфейс операционных систем (Windows и Linux) по умолчанию построен исходя из того, что человек пользуется мышью и клавиатурой, и требует точной мелкой моторики.
Как сделать компьютер доступным для людей с ограниченными двигательными функциями? Решений много, все зависит от конкретной ситуации.
Особые настройки и функции ОС (в терминах Windows: «Специальные возможности», «Accessibility») облегчают взаимодействие с компьютером тем людям, кто в принципе способен пользоваться мышью или ее заменителем и клавиатурой. «Экранная клавиатура» позволяет обходиться исключительно мышью или другим манипулятором.
Если работа с обычными клавиатурами и манипуляторами затруднена или невозможна, выходом могут стать специально изготовленные или переделанные устройства. Например, клавиатуры с увеличенными, заглубленными клавишами или накладными трафаретами, мыши и джойстики, приспособленные для работы ногой, локтем, запястьем, подбородком. Возможно, потребуются дополнительные держатели, крепления, подставки.
Альтернативные устройства так или иначе заменяют мышь. Например, манипуляторы IntegraSwitch и IntegraMouse — своеобразные джойстики, которые приводятся в движение губами. Вдох или выдох через мундштук устройство воспринимает как нажатие кнопок мыши.
Оптические системы отслеживают на расстоянии движение глаз или головы и перемещают указатель по экрану. Программно-аппаратные комплекты такого рода (Head Mouse — «головная мышь») разработаны уже давно и широко применяются на Западе. Тот же принцип реализован и в ряде бесплатных программ, работающих с простыми веб-камерами. Довольно простое и, главное, стабильно работающее решение!
Еще одна известная технология — распознавание речи и голосовое управление. Такая функция встроена в Windows 7... но не для русского языка. Из-за этого нашим соотечественникам приходится выбирать: либо переключать систему на англоязычный интерфейс и задействовать голосовой ввод (опять же, на английском языке), либо забыть о полезной возможности операционной системы от Microsoft.
Наконец, появились первые устройства, использующие нейрокомпьютерный интерфейс (BCI, Brain-Computer Interface). К коже головы прикладываются контакты, которые регистрируют электрическую активность мозга. Полученные сигналы проходят сложную обработку сначала в самом устройстве, а затем в программе на компьютере. В конечном счете «силой мысли» удается отдавать определенные команды прикладным программам. Идея многообещающая, но о практическом применении нейрокомпьютерного ввода говорить еще рано. Устройства производятся серийно и поступают в свободную продажу, а вот программного обеспечения для них пока написано мало. В основном это демонстрационные примеры и несколько оригинальных игр.
2.1. Настройки мыши и клавиатуры
Как уже сказано, стандартная периферия компьютера: клавиатура и мышь. Начнем с самого простого — с настройки мыши стандартными средствами Windows.
2.1.1. Настройка мыши
Когда и зачем нужно изменять настройки мыши? Как правило, людям с особенностями моторики целесообразно настроить два параметра:
- чувствительность мыши — то, насколько быстро перемещается указатель по экрану в зависимости от движения самой мыши по коврику. Можно сделать так, чтобы при минимальном перемещении мыши указатель двигался почти от края до края экрана, — возможно, это облегчит управление при ограничении объема движений, снижении мышечной силы рук. Наоборот, уменьшение чувствительности мыши позволяет точнее попадать указателем в нужное место экрана в случае гиперкинезов, тремора, изменениях координации движений и т.п.;
- скорость выполнения двойного щелчка — время, по которому система отличает двойной щелчок кнопкой мыши от двух простых, одиночных, щелчков. Если между двумя нажатиями кнопки прошло меньше времени, чем задано в этой настройке, — система расценит ваши действия как двойной щелчок, если больше — то как два отдельных щелчка.
Настройки сосредоточены на вкладках диалогового окна Свойства: Мышь. Чтобы вызвать это окно:
1. Нажмите кнопку Пуск и в главном меню Windows выберите пункт Панель управления. Откроется окно Панель управления.
2. По умолчанию элементы панели управления сгруппированы по категориям, и не все из них доступны. Сделайте, чтобы на панели управления отображались все значки, для чего в раскрывающемся списке в верхнем правом углу окна выберите вариант Крупные значки или Мелкие значки (рис. 2.1).
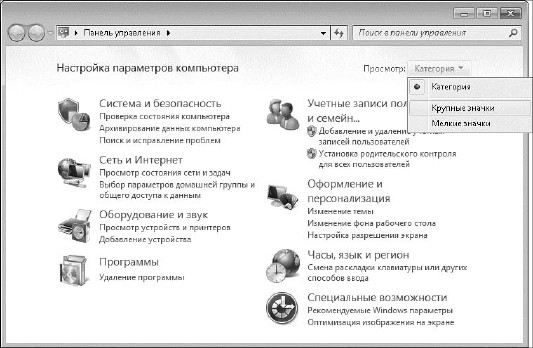
Рис. 2.1. Панель управления Windows 7
3. Теперь на панели управления отображаются все элементы как отдельные значки (их более 40). Щелкните на значке Мышь. Откроется диалоговое окно Свойства: Мышь.
За чувствительность мыши отвечает ползунковый регулятор Перемещение на вкладке Параметры указателя (рис. 2.2). Подстройте с его помощью скорость перемещения указателя так, как вам удобнее. Чтобы сохранить настройку, нажмите кнопку Применить.

Рис. 2.2. Настройки мыши — вкладка Параметры указателя
Если в области Исходное положение в диалоговом окне установить флажок На кнопке, выбираемой по умолчанию, при открытии какого-либо диалогового окна указатель мыши будет автоматически «перепрыгивать» на кнопку, подсвеченную по умолчанию. Обычно это кнопка Да или OK. Таким образом, чтобы подтвердить свое действие, достаточно будет щелкнуть кнопкой мыши — указатель уже наведен, куда следует.
На вкладке Кнопки мыши (рис. 2.3) выполняются еще три важные настройки:
- при установленном флажке Обменять назначение кнопок правая кнопка мыши начинает действовать как левая и наоборот;
- ползунковый регулятор Скорость выполнения двойного щелчка меняет порог различения двойного и двух одиночных щелчков примерно от 0,2 до 1 с. Вы сразу же можете испытать новую настройку, двойным щелчком щелкнув на изображении папки справа от регулятора. Когда система воспринимает нажатия кнопки как двойной щелчок, папка «открывается» и «закрывается»;
- если установлен флажок Включить залипание в области Залипание кнопки мыши, объекты можно перетаскивать мышью без постоянного удерживания левой кнопки — достаточно щелкнуть кнопкой и подержать ее короткое время. А чтобы потом «освободить» перетаскиваемый объект, нужно будет щелкнуть кнопкой еще раз. Кнопка Параметры вызывает дочернее диалоговое окно Настройка залипания кнопок мыши. В нем указывается, как долго следует удерживать нажатой кнопку мыши или трекбола, чтобы сработало залипание.
Остальные настройки на вкладках Параметры указателя и Указатели относятся к виду стрелки-указателя на экране. Увеличение самого указателя, след, тянущийся за стрелкой, и выделение указателя концентрическими кругами при нажатии клавиши <Ctrl> делают его более заметным.

Рис. 2.3. Настройки мыши — вкладка Кнопки мыши
В операционных системах Windows Vista и Windows 7 диалоговое окно настройки мыши выглядит одинаково. Поэтому мы привели общий, универсальный способ его вызова — через меню кнопки Пуск и окно Панель управления.
В операционных системах семейства Linux настройка чувствительности мыши и скорости двойного щелчка тоже предусмотрена. Как именно это делается, зависит от дистрибутива ОС Linux и его версии.
2.1.2. Центр специальных возможностей Windows 7
В ОС Windows 7 предусмотрен еще один способ настройки мыши и многих других параметров — с помощью Центра специальных возможностей.
Вызвать это окно можно любым из трех способов:
- командой Пуск | Панель управления | Центр специальных возможностей;
- командой Пуск | Все программы | Стандартные | Специальные возможности | Центр специальных возможностей;
- нажатием сочетания клавиш <Win>+<U>.
Во всех случаях откроется главное окно Центра специальных возможностей (рис. 2.4). В нем настройки сгруппированы по типичным ситуациям. Кроме того, для начальной настройки специальных возможностей можно вызвать мастер, который за пять шагов поможет включить необходимые функции и выбрать подходящие параметры.
В верхней части окна находится область Быстрый доступ к общим средствам. Когда включен экранный диктор (озвучивание текста на экране) и установлен
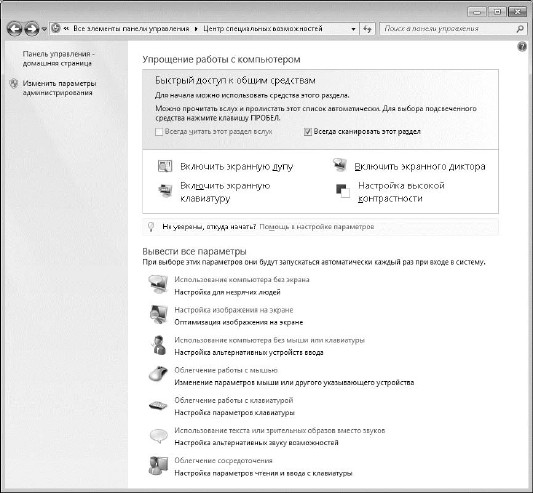
Рис. 2.4. Центр специальных возможностей
флажок Всегда читать этот раздел вслух, при запуске Центра специальных возможностей система зачитывает подсказку, попеременно подсвечивает четыре пункта этой группы и дублирует их голосом. Такая функция помогает незрячим людям начать работу с компьютером.
Чтобы настроить специальные возможности системы, проще всего сначала запустить программу-мастер. Для этого щелкните на ссылке Помощь в настройке параметров. Откроется окно мастера. Отмечайте утверждения, которые наиболее подходят к вашему случаю, устанавливая флажки напротив соответствующих пунктов. На каждом шаге можно выбирать один, или несколько пунктов одновременно, или ни одного.
Первый шаг касается проблем со зрением, и здесь предлагается четыре утверждения. Отметив подходящие, нажмите кнопку Далее.
Второй шаг касается проблем с подвижностью.
Третий шаг — со слухом.
Четвертый — с речью.
Пятый — с чтением и вводом текста.
На пятом шаге нажмите кнопку Готово. После этого в окне мастера выводится список рекомендуемых параметров. Каких именно — зависит от сочетания ответов, которые вы дали на вопросы мастера. Например, при выборе на втором шаге мастера пунктов трудно пользоваться ручкой и карандашом и ограниченная подвижность рук, кистей и пальцев окно примет вид, как показано на рис. 2.5.
Совет. Как правило, список параметров не умещается по высоте окна, и для просмотра всех настроек необходимо воспользоваться полосой прокрутки у правой границы окна.
На завершающем этапе работы мастера целесообразно уточнить все предложенные им настройки, а при необходимости отключить или включить отдельные функции самостоятельно. Далее рассмотрим основные возможности по порядку.
Залипание клавиш — в Windows и прикладных программах для вызова многих функций предусмотрены «горячие клавиши», т.е. одновременное нажатие двух или трех клавиш понимается как определенная команда. Например, одновременное нажатие клавиш <Shift> и <Alt> — переключение языка ввода, <Ctrl> и <C> — копирование выделенного, <Ctrl> и <Z> — отмена последнего действия и т.д.
Если одновременно нажать несколько клавиш трудно, как раз и пригодится функция залипания. В таком случае клавиши, составляющие комбинацию, можно нажимать по очереди.
Ссылка Настройка залипания клавиш открывает дополнительную страницу, на которой уточняются параметры залипания. По умолчанию все фл ажки на этой странице установлены, и настройки по умолчанию таковы:
- режим залипания клавиш включается при пятикратном нажатии клавиши <Shift>;
- при двойном нажатии клавиш <Ctrl>, <Shift> и <Alt> они «запираются», т.е.
- вы как будто продолжаете удерживать их нажатыми;
- при одновременном нажатии любых двух клавиш режим залипания отключается.

Рис. 2.5. Завершающий этап работы мастера специальных возможностей
Фильтрация ввода предотвращает ошибки из-за «лишних» повторных нажатий или случайно задетых клавиш. В частности, при синдроме Паркинсона такая настройка позволяет набирать текст на клавиатуре с минимальными ошибками.
По ссылке Настройка фильтрации ввода открывается страница, на которой дополнительно настраиваются параметры фильтрации. В области Параметры фильтра вы можете выбрать один из двух вариантов настройки:
- Включить повторное и случайное нажатие клавиш — в этом режиме дополнительно настраивается время после нажатия клавиши, в течение которого система должна игнорировать последующие нажатия этой же или других клавиш;
- Включить повторное и медленное нажатие клавиш — в таком случае система будет игнорировать и повторные, и слишком короткие нажатия клавиш. Для детальной настройки этого варианта служит ссылка Настройка повторного и медленного нажатия клавиш. Она открывает еще одну страницу, на которой задаются временные задержки до и после нажатия клавиш.
Под переключателем находится контрольное поле ввода. Набирая в нем произвольный текст, вы можете сразу проверить установленные параметры. Возможно, для получения желаемого результата их придется изменять несколько раз.
Подчеркивание клавиш быстрого вызова и клавиш доступа, изменение цвета и размера указателей мыши повышают различимость этих элементов на экране. Такие настройки востребованы в основном при особенностях зрения.
Функция Активировать окно при наведении на него указателя мыши полезна во многих случаях. Когда соответствующий флажок установлен, отпадает необходимость щелкать мышью внутри окна, чтобы переключиться на это окно. Окно становится активным, как только указатель мыши оказывается над ним. С одной стороны, это бывает удобно слабовидящим людям, с другой — избавляет от дополнительных нажатий клавиш или кнопок.
Отключение автоматического упорядочения окон при их перемещении к границе экрана — отказ от одной из «фишек» рабочего стола Windows 7. По умолчанию при перетаскивании окна к краю рабочего стола оно развертывается на всю ширину или высоту экрана. Вообще-то, это удобно. Но иногда, например при включенном залипании кнопки мыши, такое поведение окон может мешать.
При установке флажка Включить управление указателем с клавиатуры клавиши цифрового блока в правой части клавиатуры начинают управлять указателем мыши. Обычно они используются для ввода цифр (при включенной клавише <Num Lock>) либо для перемещения курсора по тексту (при выключенной клавише <Num Lock>).
Ссылка Настройка управления указателем ведет на страницу расширенной настройки этой функции. Когда флажок Включить управление указателем с клавиатуры установлен, а флажок Включить управление указателем с клавиатуры: ALT слева + SHIFT слева + NUM LOCK снят, цифровой блок клавиатуры постоянно используется только для управления указателем. Если же флажок Включить управление указателем с клавиатуры: ALT слева + SHIFT слева + NUM LOCK установлен, указанное сочетание трех клавиш позволяет оперативно переключать цифровой блок из режима управления указателем в «обычный» режим и обратно.
В области Скорость перемещения указателя находятся два ползунка и флажок. С их помощью можно отрегулировать поведение указателя так, как вы хотите. Эти, как и любые другие «тонкие» настройки, лучше подбирать для себя индивидуально.
Завершает перечень специальных возможностей флажок Экранная клавиатура. Этот способ ввода мы обсудим подробнее в разд. 2.1.3.
Для сохранения всех выбранных настроек нажмите кнопку OK в нижней части окна мастера настройки. Вы вернетесь в главное окно Центра специальных возможностей (см. рис. 2.4). Из него вы можете в любое время вызвать диалоговые окна настроек, которые были здесь описаны.
2.1.3. Экранная клавиатура
Экранная клавиатура — очень эффективный инструмент. Она позволяет выполнять любые действия в любых программах при использовании одной только мыши или любого подобного манипулятора.
Нажмите кнопку Пуск. В открывшемся меню выберите последовательно пункты Все программы | Стандартные | Специальные возможности и щелкните на значке Экранная клавиатура. Перед вами появится экранная клавиатура (рис. 2.6).
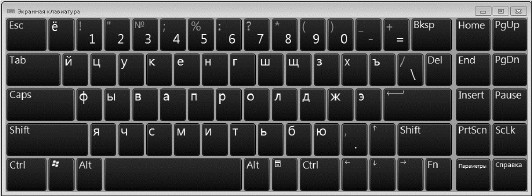
Рис. 2.6. Экранная клавиатура
Это обычное окно программы — как любое другое, его можно перетаскивать за заголовок по экрану, изменять размеры с помощью мыши. От настоящей клавиатуры экранную отличает наличие клавиши Параметры (Options) и то, что правый цифровой блок клавиш по умолчанию скрыт.
Экранная клавиатура работает в одном из трех режимов. Чтобы установить подходящий, нажмите клавишу Параметры (Options). Откроется диалоговое окно настроек (рис. 2.7). Режим выбирается с помощью переключателя.
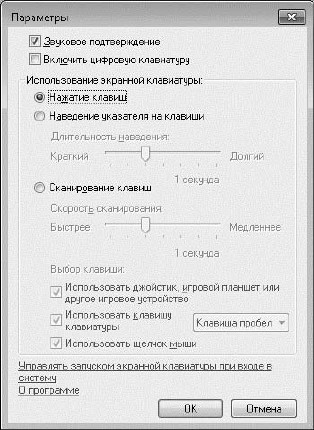
Рис. 2.7. Настройки экранной клавиатуры
Первый режим — Нажатие клавиш. В нем используется стандартный для программ прием — навести указатель на объект и затем щелкнуть кнопкой мыши. Тем самым клавиша на экранной клавиатуре «нажимается».
Режим Наведение указателя на клавиши отличается от первого тем, что щелкать кнопкой мыши нет необходимости — достаточно навести указатель на нужную клавишу и задержать его там на некоторое время. На какое именно время задерживать указатель, чтобы нарисованная клавиша «нажалась», задается ползунковым регулятором Длительность наведения. По умолчанию это одна секунда.
Режим наведения решает проблему с одновременным управлением и движением указателя, и кнопкой. Разработан он в первую очередь для людей, которые пользуются альтернативными манипуляторами, наподобие «головной мыши» или трекбола.
Режим сканирования помогает преодолеть самые серьезные ограничения в «общении» с компьютером. Принцип заключается в том, что на экранной клавиатуре поочередно подсвечиваются ряды клавиш. Если во время подсвечивания ряда щелкнуть кнопкой мыши, нажать кнопку джойстика и т.п., в этом ряду начинают по очереди подсвечиваться группы по четыре клавиши. После выбора группы, из четырех клавиш точно так же выбирается одна. Затем процесс повторяется: ряд, группа из 4-х клавиш, одна клавиша.
В режиме сканирования на нажатие одной клавиши экранной клавиатуры уходит три нажатия кнопки и довольно длительное время. Зато от пользователя требуется минимум движений. Фактически, все управление компьютером сосредотачивается в единственной кнопке, которая нажимается в нужные моменты. В роли кнопки может выступать практически любой специальный датчик.
Понятно, что на экранной клавиатуре две клавиши сразу нажать нельзя. Как же набирать клавиатурные сокращения и другие сочетания клавиш?
Для этого на экранной клавиатуре клавиши <Ctrl>, <Shift> и <Alt> по умолчанию сделаны залипающими. Первый щелчок или нажатие кнопки манипулятора «нажимает» клавишу, а второе «отпускает».
Как работать с экранной клавиатурой? Однократно ее можно вызвать через меню кнопки Пуск, как было показано в начале раздела.
Чтобы экранная клавиатура загружалась каждый раз при включении компьютера, откройте Центр специальных возможностей (Пуск | Панель управления | Центр специальных возможностей). Выберите в нем ссылку Использование компьютера без мыши или клавиатуры. Откроется диалоговое окно, в котором необходимо установить флажок Использовать экранную клавиатуру (рис. 2.8).
Примените настройку и закройте это диалоговое окно, нажав кнопку OK. Теперь экранная клавиатура будет появляться на экране автоматически при старте компьютера.
С помощью мыши или альтернативного манипулятора установите мигающий курсор там, куда нужно вводить текст: в рабочей области документа или программы моментального обмена сообщениями, в поле ввода диалогового окна, в адресной строке или в поле поиска браузера и т.п.
Переведите указатель мыши на экранную клавиатуру. Набирайте на ней буквы и другие символы. Вводимые знаки будут появляться там, где был установлен курсор.
Чтобы продолжить ввод текста в другом месте документа или в другом поле, щелкните мышью там. Если вы работаете с электронной таблицей, для перехода к другим ячейкам вы можете воспользоваться и клавишами со стрелками на экранной клавиатуре. Словом, экранная клавиатура действует почти так же, как и клавиатура «настоящая».
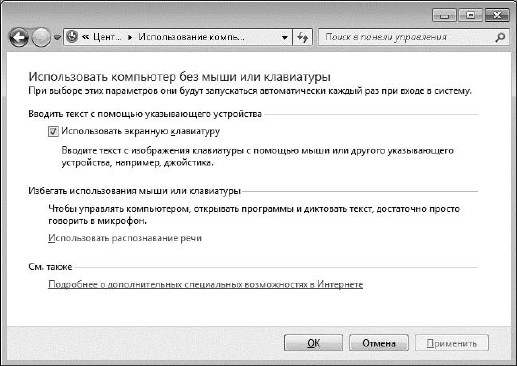
Рис. 2.8. Настройка автоматического запуска экранной клавиатуры
2.2. Настройка рабочего стола и программ
Специальные возможности ввода хорошо дополняются некоторыми особыми приемами работы. Каких-то принципиальных секретов мы здесь не откроем! Просто при использовании только мыши или только клавиатуры, ограничении числа нажимаемых клавиш или движений, выполняемых манипулятором, отдельные хорошо известные действия оказываются наиболее эффективными, увеличивают скорость и снижают утомление.
2.2.1. Клавиши быстрого вызова и клавиатурные сокращения
Обычно для «общения» с компьютером пользуются и клавиатурой, и мышью. Основная задача клавиатуры — набор текста. Кнопки, меню и другие элементы управления на рабочем столе Windows и в окнах программ «заточены» в основном под работу с мышью.
Однако некоторым людям обращаться с клавишами намного проще, чем с манипулятором. Например, непроизвольные движения рук и тремор или деформация суставов кистей рук затрудняют управление и мышью, и другими подобными манипуляторами.
Тем не менее, почти любое действие в операционной системе Windows и прикладных программах можно выполнить без участия мыши, только с помощью клавиатуры. Речь идет о функциональных клавишах <F1>...<F12>, специальных клавишах <Ctrl>, <Shift>, <Alt>, <Win>, <Tab> и их сочетаниях друг с другом и буквенными клавишами. Некоторые приемы хорошо известны, ими широко пользуются почти все. Например:
- <F1> — вызов справки Windows или активной в настоящий момент программы;
- <Win> или <Ctrl>+<Esc> — вызов меню кнопки Пуск (то же самое, что щелкнуть мышью на кнопке Пуск);
- <Win>+<E> — запуск Проводника Windows;
- <Alt>+<Tab> — переключение между окнами;
- <Alt>+<F4> — закрыть активное окно;
- <Ctrl>+<C> — копировать выделенное (папки и файлы в Проводнике и на рабочем столе, текст в документе);
- <Shift>+<F10> — вызов контекстного меню выбранного объекта (то же самое, что щелчок правой кнопкой мыши);
- <Ctrl>+<V> — вставить;
- <Ctrl>+<A> — выделить все;
- <Ctrl>+<Z> — отменить последнее действие.
Полный список «горячих клавиш» обширен. При необходимости вы найдете его в справочной системе Windows. Разумеется, большая часть сочетаний применяется редко или очень редко. Распечатайте и повесьте на виду наиболее употребительные команды — так их быстрее и проще запомнить.
Во многих прикладных программах к стандартным сочетаниям клавиш, принятым для большинства приложений Windows, добавляются свои, специфические, команды. Например, в популярной почтовой программе The Bat! <F2> означает получить почту, <Shift>+<F2> — отправить почту, <Ctrl>+<F5> — ответить на выбранное письмо и т.д.
Для людей, которые не пользуются мышью, очень важны приемы вызова меню и работы с ним. Вот первый, наиболее общий и универсальный способ:
1. В окне любой программы при нажатии клавиши <Alt> активируется строка меню.
2. Теперь с помощью клавиш со стрелками <←> и <→> вы можете переходить от пункта к пункту.
3. Выбрав нужный пункт меню, нажмите клавишу со стрелкой вниз <↓>. Выбранное меню раскроется.
4. Для перехода от пункта к пункту в раскрывшемся меню пользуйтесь клавишами <↓> и <↑>. Если какой-то пункт содержит вложенные меню, переходите к ним, нажимая клавиши <←> и <→> и т.д.
5. Выбрав необходимый пункт, нажмите клавишу <Enter>. Выбранная команда будет выполнена.
Есть и другой, очень похожий, способ. В любой программе при нажатии клавиши <Alt> в названиях пунктов меню появляются подчеркнутые буквы. В некоторых программах, например, в приложениях Microsoft Office 2007/2010, при нажатии клавиши <Alt> вместо этого на пунктах меню отображаются подсказки — дополнительные значки с буквами. Нажав и удерживая клавишу <Alt>, нажимайте соответствующие подчеркнутым знакам буквенные клавиши — вы будете быстро переходить от пункта к пункту.
Кроме того, в меню многих программ рядом с названием команды приводится подсказка — сочетание клавиш для быстрого вызова этой команды. «Быстрые клавиши» предусмотрены и для многих кнопок на панелях инструментов различных программ. Если навести указатель мыши на такую кнопку и задержать его на короткое время, подсказка обычно появляется во всплывающем окне.
В диалоговых окнах для переключения между областями окна служит клавиша <Tab>. Для навигации между элементами управления в диалоговом окне используйте клавиши со стрелками. Клавиша <Пробел> служит для установки/снятия флажков, выбора элементов переключателей.
Чтобы применить настройки и закрыть диалоговое окно, нажмите клавишу <Enter>. Вместо этого вы можете с помощью клавиш со стрелками перевести фокус на кнопку OK и нажать клавишу <Пробел> или <Enter> — результат будет тот же самый.
2.2.2. Запуск программ с помощью значков рабочего стола
При установке большинства программ в меню кнопки Пуск создаются соответствующие группы (папки) и ярлыки для их запуска. Чтобы экономить движения, например, при использовании альтернативного манипулятора типа джойстика, удобнее запускать программы с помощью ярлыков (значков) на рабочем столе или на панели задач. Разумеется, туда стоит помещать ярлыки только для часто и регулярно вызываемых приложений.
Когда в процессе установки программы в одном из диалоговых окон предлагается создать для нее ярлык на рабочем столе, установите (или не снимайте) соответствующий флажок. Тогда значок на рабочем столе появится автоматически. Удалить его, за ненадобностью, успеете всегда. Удаление ярлыка не ведет к удалению самой программы, а еще один значок для ее запуска все равно останется в меню кнопки Пуск.
Если при установке значок не был создан, его можно скопировать туда из меню кнопки Пуск. Для этого:
1. Вызовите меню кнопки Пуск и щелкните на группе Все программы.
2. Перейдите к группе, в которой находится нужный вам ярлык. Щелкните на значке группы — она развернется.
3. Щелкните правой кнопкой мыши на интересующем вас ярлыке. Откроется контекстное меню.
4. В контекстном меню выберите команду Копировать.
5. Щелкните правой кнопкой мыши на свободном месте рабочего стола и в контекстном меню выберите команду Вставить. Скопированный ярлык будет помещен на рабочий стол.
Теперь для запуска программы достаточно сделать двойной щелчок мышью на ярлыке. Другой вариант — щелкните на ярлыке правой кнопкой и в открывшемся контекстном меню щелкните на пункте (команде) Открыть.
Примечание. Альтернативными манипуляторами перетаскивать объекты, тем более правой кнопкой, не очень удобно. Двойной щелчок тоже требует определенной сноровки. Поэтому мы и привели пример, как делать это все «по разделениям»: навели — щелкнули — навели — щелкнули и т.д.
Ярлыки для наиболее часто используемых программ и папок полезно вынести на панель задач. Для этого достаточно перетащить туда мышью ярлык с рабочего стола. Можно также воспользоваться и другим способом — щелкните на ярлыке правой кнопкой мыши и в контекстном меню выберите команду Закрепить на панели задач.
2.2.3. Настраиваемые клавиши
Для запуска программ из меню кнопки Пуск с помощью клавиатуры существует простая общая схема:
1. Нажмите клавишу <Win> или сочетание клавиш <Ctrl>+<Esc>. Откроется меню кнопки Пуск.
2. Нажимая клавиши со стрелками, переходите в этом меню от пункта к пункту.
3. Когда нужный значок выбран, нажмите клавишу <Enter> — программа запустится.
Таким образом, без использования мыши на вызов приложения уходит около десятка нажатий клавиш. Однако для запуска любой программы можно назначить сочетание клавиш. В результате нажимать придется в несколько раз меньше и реже.
1. Откройте диалоговое окно свойств нужного вам ярлыка. Для этого щелкните на ярлыке правой кнопкой мыши (или выберите ярлык и нажмите на нем сочетание клавиш <Shift>+<F10>) и в контекстном меню выберите команду Свойства.
2. В диалоговом окне перейдите на вкладку Ярлык (рис. 2.9).
3. Нажмите клавишу, которую вы хотите использовать для быстрого вызова программы. В поле ввода появится текст вида: Ctrl + Alt + «нажатая клавиша».
4. Чтобы сохранить настройку, нажмите в диалоговом окне кнопку OK или клавишу <Enter>.
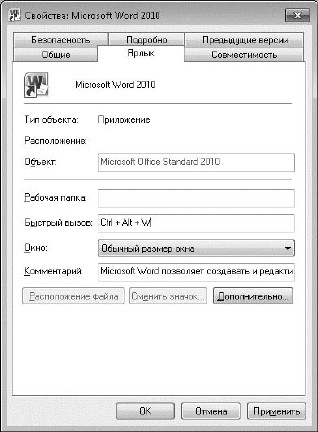
Рис. 2.9. Задайте сочетание клавиш для быстрого вызова программы
5. Последовательно нажимая клавишу <Tab> или нажав сочетание клавиш <Alt>+<Ы>, перейдите к полю ввода Быстрый вызов.
Настраиваемые пользователем сочетания всегда состоят из трех клавиш: <Ctrl>,
<Alt> и какая-либо буквенная, цифровая или функциональная клавиша. Например, если при настройке быстрого вызова вы задали клавишу <W>, то для вызова этой программы нужно будет нажимать сочетание <Ctrl>+<Alt>+<W>.
Почему обязательно <Ctrl> и <Alt>? Просто большинство «двухклавишных» сокращений уже закреплены как стандартные за функциями операционной системы
Windows и прикладных программ.
Примечание. Значки, которые содержатся в меню кнопки Пуск, — те же самые ярлыки. Поэтому с ними можно делать все то же самое, что и с ярлыками на рабочем столе: копировать, вставлять, переносить, переименовывать!
2.2.4. Клавиатура и Internet Explorer
Где больше всего времени проводит пользователь компьютера? Наверное, в Интернете! Поэтому управление прикладными программами с клавиатуры рассмотрим на примере браузера Internet Explorer 9. В этой программе «горячие клавиши» дублируют практически любое действие.
Клавиша <Tab> служит для перемещения по элементам экрана, а сочетание кла виш <Shift>+<Tab> делает то же самое, но в обратной последовательности.
Каждое нажатие этих клавиш поочередно перемещает фокус между следующи ми элементами:
- ссылки в виде текста или рисунков;
- поля ввода в формах на веб-страницах;
- гиперссылки на картах и других графических объектах.
Для перехода по выбранной ссылке нажмите клавишу <Enter>.
Чтобы страница по ссылке открылась в новой вкладке, нажмите клавиатурную комбинацию <Ctrl>+<Enter>.
Открыть контекстное меню ссылки или выбранного элемента: <Shift>+<F10>.
Перейти к следующей странице: <Alt>+<→>.
Перейти к предыдущей странице: <Alt>+<←> или <Backspase>.
Для переключения между открытыми вкладками используются сочетания кла виш <Ctrl>+<Tab> (по порядку, от первой вкладки к последней) и <Ctrl>+
+<Shift>+<Tab> (в обратной последовательности).
Чтобы переключиться на определенную вкладку, нажмите клавишу <Ctrl> и клавишу с цифрой, соответствующей номеру вкладки.
Чтобы закрыть текущую вкладку, нажмите клавиатурную комбинацию <Ctrl>+
+<W>. Сочетание клавиш <Ctrl>+<Alt>+<F4>, наоборот, закрывает все вкладки, кроме текущей.
Три сочетания клавиш служат для изменения масштаба отображения страницы:
- увеличить масштаб на 10 %: <Ctrl>+<+>;
- уменьшить масштаб на 10 %: <Ctrl>+<–>;
- вернуться к масштабу 100 %: <Ctrl>+<0>.
Для вызова панелей и меню Internet Explorer предусмотрены такие сочетания клавиш:
- открыть избранное: <Ctrl>+<I>;
- открыть журнал: <Ctrl>+<H>;
- открыть веб-каналы: <Ctrl>+<J>;
- открыть меню Страница: <Alt>+<P>;
- открыть меню Сервис: <Alt>+<T>.
Мы привели только самые употребительные клавиатурные сокращения. Полный список «горячих клавиш» вы можете найти на сайте Microsoft по адресу windows.microsoft.com/ru-RU/windows7/Internet-Explorer-keyboardshortcuts.
Помимо сочетаний клавиш, в браузере Internet Explorer предусмотрен режим клавишной навигации. В этом режиме клавиши со стрелками, а также <Home>, <End>, <Page Up> и <Page Down> перемещают курсор по элементам веб-страницы (тексту, ссылкам, рисункам).
Чтобы включить режим перехода клавишами, нажмите клавишу <F7>. Откроется окно сообщения (рис. 2.10). Нажмите в нем кнопку Да либо клавишу <Пробел> или <Enter>.

Рис. 2.10. Включение клавишной навигации
Теперь на веб-странице в окне браузера вы можете использовать клавиши перемещения курсора точно так же, как, например, на странице документа в окне редактора Microsoft Word или в Блокноте. Для выделения текста или рисунка нажимайте клавиши со стрелками при нажатой клавише <Shift>.
2.2.5. Управление мышью
Собственно, весь графический интерфейс Windows и так управляется мыш ью. Щелчки кнопкой мыши на кнопках, нарисованных на экране, перетаскивание при нажатой кнопке и т.п. — основа обычной работы в Windows.
Однако сейчас речь пойдет немного о другом — об управлении с помощью жестов, выполняемых мышью или другим манипулятором. Идея в том, что жесты не требуют особой точности. Для человека, который испытывает затруднения при выполнении мелких точных движений, такой способ управления может оказаться весьма удобным.
Технологию «мышиных жестов» компьютерщики придумали для ускорения и упрощения работы в некоторых приложениях — в первую очередь, в браузерах. Она хорошо подходит к сенсорным экранам, графическим планшетам для рисования и к тачпадам ноутбуков.
На сегодняшний день для Windows предлагаются две реализации:
- самостоятельные программы распознавания жестов, которые позволяют использовать управление мышью в любых приложениях. Наиболее известные примеры:
- Gesture Magic (silentdevelopment.blogspot.com);
- StrokeIt (www.tcbmi.com/strokeit);
- gMote (www.handform.net/apps/gmote);
- WireKeys (wiredplane.com);
- функции распознавания жестов, встроенные в прикладные программы. Управление жестами работает только в самой программе. Такими возможностями наделены некоторые браузеры, например:
- Opera (www.opera.com);
- Mozilla Firefox (www.firefox.com);
- плагин Mouse Gestures для Internet Explorer (www.ysgyfarnog.co.uk/utilities/mousegestures).
В семействе операционных систем Linux поддержка «мышиных жестов» уже встроена в оболочки KDE и FVWM. Для дистрибутивов с оболочкой GNOME и другими предназначены утилиты Gestikk (gestikk.reichbier.de), wayV (www.stressbunny.com/wayv), xstroke (freshmeat.net/projects/xstroke), xgestures (www.cs. bgu.ac.il), easystroke (sourceforge.net/projects/easystroke).
Программы, распознающие жесты мыши, написаны и для Mac OS X. Например, это FlyGesture (flyingmeat.com/flygesture) и CocoaGestures (www.bitart.com/ CocoaGestures.html).
Как использовать «мышиные жесты»? В качестве примера рассмотрим программу StrokeIt.
Скачайте дистрибутив с сайта разработчиков (www.tcbmi.com) и установите программу. При желании скачайте с того же сайта и установите плагин поддержки русского языка. После установки программа запускается автоматически.
Откройте главное окно программы — щелкните мышью на ее значке в области уведомлений панели задач и вызовите диалоговое окно настроек — меню Edit | Preferences (Правка | Установки). На вкладке Files (Файлы) из раскрывающегося списка Default interface Language (Язык интерфейса) выберите Russian (Русский). Нажмите кнопку OK. Диалоговое окно настроек закроется.
Язык сменится при следующем запуске программы. Для этого закройте окно командой меню File | Shutdown Strokeit (Файл | Отключить Strokeit), затем снова запустите программу, щелкнув двойным щелчком на ее значке на рабочем столе.
Общего стандарта «мышиных жестов» не существует. В каждой программе приняты свои символы, которые нужно рисовать на экране для выполнения определенных действий. Какие это символы и как их рисовать, можно выяснить либо в справке к этой программе, либо в окне ее настройки.
Как правило, жесты мышью выполняются при нажатой правой кнопке, хотя в настройках можно задать и другие варианты. Например, движение мыши будет восприниматься как жест при нажатой средней кнопке (колесике) или левой кнопке. Кроме того, можно задать клавишу, которая временно отключает распознавание жестов. Так, распознавание жестов нужно отключить, когда вы хотите просто перетащить объект правой кнопкой.
Познакомимся с некоторыми настройками StrokeIt.
В диалоговом окне настроек на вкладке Общие (рис. 2.11) задаются кнопки и клавиши управления. Здесь же настраиваются другие параметры распознавания жестов.

Рис. 2.11. Окно настроек StrokeIt
В раскрывающемся списке Рисовать жесты при нажатии выбирается одна из кнопок мыши. По умолчанию это правая кнопка.
Раскрывающийся список Игнорировать жесты, если нажат задает клавишу, которую нужно нажать для временного отключения распознавания жестов. По умолчанию предлагается клавиша <Ctrl>.
С кнопками разобрались. Теперь выясним, какие жесты в каких приложениях доступны. В StrokeIt, как и в других подобных утилитах, заранее настроен ряд наиболее употребительных команд и действий для популярных программ.
В главном окне программы (рис. 2.12) отображаются в виде дерева приложения, в которые StrokeIt может отправлять команды, и сами команды как жесты мышью и сочетания клавиш. В группу [Общие действия] входят команды, которые относятся к окну любой программы и к рабочему столу Windows. Например, команде Close Window (Закрыть окно) соответствуют жест «С» и сочетание клавиш <Alt>+<F4>.
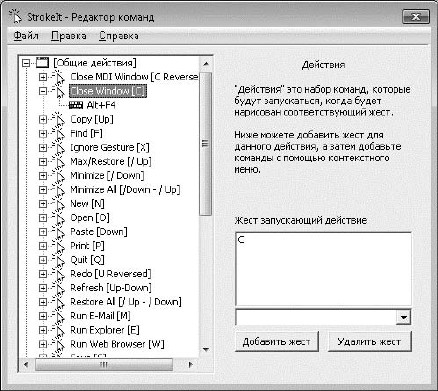
Рис. 2.12. Главное окно StrokeIt
Посмотрите на заранее настроенные действия и запомните, какие жесты с ними связаны. В программе StrokeIt многие жесты обозначаются буквами латинского алфавита — такую букву и нужно рисовать мышью на экране. Жест, который назван [Up] (Вверх) — черта, проводимая вертикально снизу вверх, [\Up] — черта, проводимая вверх под углом, и т.д.
Окно программы не случайно озаглавлено Редактор команд — в нем вы можете создавать собственные жесты, связывать их с различными действиями в различных приложениях, создавать новые группы и многое другое. Подобные настройки мы здесь не обсуждаем — при желании, о них вы можете прочитать в справке программы. В принципе, заранее настроенных команд уже более чем достаточно для повседневной работы!
Например, чтобы запустить браузер, нажмите правую кнопку мыши и, удерживая ее, нарисуйте на экране букву W. Чтобы закрыть активное окно, нарисуйте на нем букву С, удерживая правую кнопку мыши (рис. 2.13). Размер и аккуратность особой роли не играют. Главное — общая форма и направление рисования.

Рис. 2.13. Пример жеста мышью
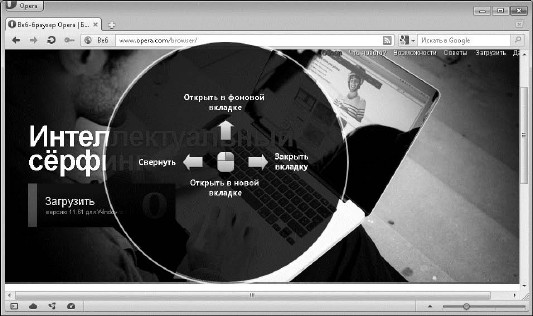
Рис. 2.14. Жесты мышью в браузере Opera
В популярном браузере Opera встроенная поддержка «мышиных жестов» появилась очень давно — еще в версии 5.10, вышедшей в 2001 году. Жесты в Opera очень просты — только прямолинейные и несколько Г-образных движений.
В текущих версиях Opera управление мышью включено по умолчанию. Включается и выключается управление мышью в области Управление на вкладке Расширенные диалогового окна Настройки. Вызвать это окно можно либо через меню Opera | Настройки | Общие настройки, либо нажав сочетание клавиш <Ctrl>+<F12>.
Если на странице нажать правую кнопку мыши и удерживать ее около секунды, появится визуальная подсказка (рис. 2.14). Содержание ее зависит от того, где была нажата правая кнопка: на ссылке или нет.
Таким образом, программисты придумали немало приемов «экономного» управления компьютером. Возможно, что какие-то из этих способов заметно облегчат работу с клавиатурой и мышью даже при серьезных ограничениях двигательных возможностей.
Вместе с тем, одних программных средств может быть недостаточно. В таких случаях нужны манипуляторы особой конструкции.
2.3. Альтернативный ввод данных
Специальные манипуляторы так или иначе заменяют «стандартные» устройства ввода: клавиатуру и мышь. Некоторые из них специально разрабатываются для людей с ограниченными возможностями. Кроме того, существует целый ряд устройств, изначально предназначенных для любителей компьютерных игр, конструкторов, чертежников, художников.
2.3.1. Трекболы
До появления оптических и лазерных мышей основной конструкцией была «шариковая» мышь. Тяжелый обрезиненный шарик катался по коврику и передавал вращение двум взаимно перпендикулярным валикам с датчиками. Так вот, трекбол (trackball) — та же самая «шариковая» мышь, только перевернутая вверх «брюшком» и закрепленная неподвижно. Как правило, диаметр шарика трекбола составляет от 3 до 6 сантиметров.
Шарик можно вращать не только пальцами или ладонью, но и практически любой частью тела. Поэтому для людей с физическими особенностями трекбол может стать полноценным заменителем компьютерной мыши и наиболее доступным устройством ввода.
Трекболы «общего назначения» широко используют дизайнеры и конструкторы. Для них важно то, что с помощью шарика удается очень точно и плавно позиционировать указатель. Среди таких моделей назовем Logitech Trackman Marble (рис. 2.15, слева) и Kensington Orbit Optical 64327EU (рис. 2.15, справа). Стоят эти устройства порядка 1500 рублей. Их несложно найти, по крайней мере «под заказ», в крупных компьютерных магазинах.

Рис. 2.15. Трекболы «общего назначения»
С нашей точки зрения особенно интересен трекбол Kensington. У него широкий и устойчивый корпус, а крупные кнопки расположены почти горизонтально.
Чем отличаются манипуляторы, разработанные специально для людей с особенностями моторики? Как правило, шариком большего диаметра — до 3 дюймов (7,5 см). В некоторых устройствах, например, BIGTrack SuperMouse (рис. 2.16, слева) предусмотрено подключение выносных кнопок на двух проводах. В других моделях, например, Esterline Roller Plus Trackball (рис. 2.16, справа) шарик и кнопки утоплены в корпус, чтобы исключить случайные нажатия.

Рис. 2.16. Трекболы специальной конструкции
Впрочем, последняя задача легко решается с помощью съемной панели. Такую П-образную накладку из прозрачного пластика с отверстиями под шарик и кнопки мы видим на модели слева. Что-то подобное можно изготовить в домашних условиях и использовать практически с любым трекболом «общего назначения».
2.3.2. Тачпады и планшеты
Еще одна альтернатива мыши — тачпад (touchpad), или сенсорная площадка. Такой манипулятор хорошо знаком всем, поскольку присутствует в любом ноутбуке. В нашем случае существенно, что управляется он буквально одним пальцем. Работа с тачпадом требует минимальных усилий при малой амплитуде движений.
Все тачпады снабжены кнопками: левой, правой, а иногда и средней. Однако многие «мышиные» операции выполняются без их участия. Легкий удар пальцем по поверхности расценивается системой как щелчок кнопкой мыши. Двойной удар = двойной щелчок. Удар по поверхности + движение пальца = перетаскивание мышью. Кроме того, области вдоль правого и нижнего краев тачпада обычно работают как полосы прокрутки.
Чувствительность, размер рабочей области, площадь касания и пр. настраиваются индивидуально. Как правило, в настройках предусмотрена защита от касания ладонью или рукавом — такие движения тачпад будет игнорировать.
Внешний тачпад, подключаемый к настольному компьютеру, — не самое популярное устройство. Однако у любого известного производителя мышей и клавиатур в ассортименте присутствует хотя бы одна модель сенсорного манипулятора.
Например, уже упомянутая компания Logitech выпускает Wireless Touchpad — беспроводной тачпад шириной 12 см (рис. 2.17). Стоит такое устройство около 2000 руб.

Рис. 2.17. Беспроводной тачпад Logitech
Графический планшет очень похож на большой тачпад, но реагирует он только на прикосновения стилуса («пера»). Перо может быть проводным или беспроводным, часто оно бывает оснащено дополнительными кнопками. Поведение планшета настраивается. Обычно в настройках предусмотрены «режим рисования» и «режим мыши». Во втором случае нажатие на перо соответствует щелчку левой кнопкой мыши.
Типичная область применения графических планшетов — профессиональное рисование, редактирование рисунков. Самый известный производитель — компания Wacom (www.wacom.ru), которая выпускает только этот вид оборудования.
Для людей с ограниченными возможностями графические планшеты тоже представляют определенный интерес. Это устройство не так универсально, как трекбол или джойстик, но некоторые инвалиды успешно осваивают именно стилус планшета. Например, перо зажимают в зубах или держат его между пальцами ноги. Поскольку стилус одновременно и перемещает указатель, и работает как кнопка мыши, в некоторых случаях он оказывается наиболее подходящим манипулятором.
2.3.3. Джойстики
Джойстик — устройство с рычагом или ручкой, качающейся в двух плоскостях. Обращаться с джойстиком иногда бывает проще, чем с мышью.
Большинство джойстиков — чисто «игровые» манипуляторы. Их используют в авиационных симуляторах, гонках. Как правило, сверху или спереди на рукоятке расположена главная, «первая» кнопка. На основании устройства и на самой рукоятке находятся еще несколько кнопок и регуляторов.
Специальные джойстики конструктивно отличаются от «игровых» в первую очередь тем, что их рычаг оканчивается шаровидной головкой. Существуют модели с шариком большего или меньшего размера, разной бывает и высота рычага. Кроме того, у специального джойстика кнопки крупные, а расположены они далеко друг от друга (рис. 2.18).

Рис. 2.18. Специальные джойстики
Принципиальное отличие заключается и в программном обеспечении — драйвере устройства. Обычный джойстик распознается системой как игровое устройство и действует только в играх и некоторых других приложениях, поддерживающих эту категорию оборудования. Специальный джойстик, фактически, является мышью.
Он точно так же перемещает указатель по экрану, позволяет перетаскивать объекты при удерживаемой кнопке, вызывать контекстное меню при нажатой правой кнопке и т.п.
Достаточно известный манипулятор BJOY (BJ-857-I) от испанской компании BJ Adaptaciones (www.bj-adaptaciones.com) примечателен своими программируемыми кнопками. Любой из четырех кнопок джойстика может быть назначено одно из стандартных действий кнопок мыши: щелчок правой или левой кнопкой, двойной щелчок, перетаскивание. Кроме того, к устройству можно подключить дублирующие выносные кнопки, чтобы нажимать их, например, ногой, локтем или подбородком.
На первый взгляд, людям с ограниченными возможностями в качестве заменителя мыши могли бы подойти и многие модели распространенных «игровых» джойстиков. Лишь бы устраивали форма рукоятки, размер и расположение кнопок.
К сожалению, заставить «игровой» джойстик управлять указателем мыши вряд ли удастся. Производители оборудования при написании драйверов в принципе не предусматривают использование джойстика как мыши. Независимые разработчики тоже обошли эту задачу стороной. Много лет назад упоминались программы Joy2mouse и JoyEmu. Однако их разработка прекратилась еще до выхода Windows XP, да и писались эти утилиты в основном под кнопочные джойстики (геймпады) от старых игровых приставок.
Из устройств «общего назначения» к нашим задачам больше всего подходят манипуляторы серии 3D Connexion (рис. 2.19) от компании Logitech. Они сочетают в себе конструкцию трекбола и джойстика. Важно, что для Windows — это стандартные мыши со всеми вытекающими последствиями.

Рис. 2.19. Манипуляторы 3D Connexion
Орган управления — покрытый резиной цилиндрический «пенек», качающийся в двух плоскостях и чувствительный к нажатию. «Cтаршие» модели (SpacePilot Pro, SpaceMouse Pro и SpaceExplorer) снабжены программируемыми кнопками. Широкое массивное основание делает манипулятор очень устойчивым.
2.3.4. Специальные клавиатуры и мыши
В случаях, когда анатомические или функциональные особенности оказываются принципиальным препятствием для использования стандартных мышей и клавиатур, решением могут стать устройства ввода специальной конструкции. В идеале, подход здесь должен быть тот же, что и в протезировании — индивидуальный подбор и подгонка. Однако ряд специальных манипуляторов разработан и выпускается серийно, в основном под марками компаний США. Бывает и так — устройство разрабатывают как «дизайнерскую штучку», а люди с двигательными особенностями случайно находят в нем какие-то очень востребованные для себя свойства. Наглядный пример — резиновые клавиатуры, которые пришлись очень кстати детям с ДЦП.
Клавиатуры с увеличенными клавишами одинаково подходят как людям с двигательными ограничениями, так и слабовидящим. Компоновка клавиатуры BigKeys LX (рис. 2.20) считается своего рода стандартом. Клавиши со стрелками расположены ромбом, чтобы с их помощью проще было управлять указателем мыши.

Рис. 2.20. Клавиатура BigKeys LX
Обратите внимание, что раскладка отличается от традиционной QWERTY. Смысл в том, что на обычной клавиатуре наиболее часто используемые буквы размещают ближе к середине, под указательные и средние пальцы обеих рук. На спецклавиатурах для людей с особенностями моторики — ближе к верхнему правому углу, где их легче нажимать, не задевая соседние клавиши.
Устройство IntelliKeys USB (рис. 2.21), хотя и выглядит как клавиатура, таковой вовсе не является. Фактически, это огромный тачпад с необычным программным обеспечением. На поверхность кладутся листы бумаги с изображением «клавиш». В настройках IntelliKeys задаются области, касание которых должно восприниматься как нажатие определенных клавиш.
При этом «раскладку клавиш» можно нарисовать любую, и назначить участкам планшета различные функции. Это не обязательно «нажатие клавиши». ПО IntelliKeys позволяет записывать целые сценарии из нескольких действий. Например, в одной из готовых раскладок заданы области, касание которых сразу вводит в адресную строку браузера часто используемые сочетания букв: WWW., .COM, .NET и т.п.

Рис. 2.21. Планшет IntelliKeys USB и сменные трафареты для него
В комплекте с устройством идет программа для создания собственных раскладок и их печати. Несколько накладных листов и файлов настроек (профилей) для них уже прилагаются в готовом виде, а подробные инструкции помогают самостоятельно сконфигурировать IntelliKeys под любые нужды.
Более того, многие пользователи не только адаптируют устройство под свои индивидуальные особенности, но и охотно делятся созданными трафаретами и профилями с другими. Например, родители детей с ДЦП обсуждают IntelliKeys на форуме forum.detiangeli.ru.
Клавиатуры с углубленными клавишами устроены таким образом, что не дают нажать или задеть нескольких соседних клавиш одновременно. Клавиши у них больше стандартного размера, а между ними сделаны широкие промежутки.
Подобных моделей выпускается немного, и чаще прибегают к другому решению. На простую клавиатуру устанавливается накладка-трафарет (keyguard) с отверстиями напротив клавиш (рис. 2.22). Толщина металлической или пластмассовой пластины составляет несколько миллиметров.
На рис. 2.23 показано, как клавиши нажимают через трафарет не пальцами, а стержнем (стилусом). Лента с застежкой-«липучкой» фиксирует его к ладони, за-

Рис. 2.22. Клавиатура с накладным трафаретом

Рис. 2.23. Печать на клавиатуре с помощью стилуса
пястью или культе. Размер и форма стилуса зависят от степени и характера ограничений.
«Ножная мышь» (Foot Mouse), как следует из названия, предназначена для перемещения ногой. Серийно выпускаемая модель FooTime (рис. 2.24) состоит их двух частей: собственно мыши и блока с кнопками.
Как и на специальных джойстиках, у ножной мыши более двух кнопок. Дополнительные кнопки выполняют одним нажатием двойной щелчок и т.п. На манипуляторе FooTime есть и колесико прокрутки.

Рис. 2.24. Ножная мышь FooTime
Toe Mouse (рис. 2.25) пока является лишь концептом, показанным на нескольких выставках. Хотя до серийного выпуска пока не дошло, кто-нибудь из производителей наверняка заинтересуется такой конструкцией. Смысл в том, что на «спинке» мыши сделан Т-образный выступ. Он зажимается между пальцами ноги, примерно как перемычка у пляжных сланцев. Соответственно, одна кнопка мыши постоянно оказывается под большим пальцем, а другая — под остальными.

Рис. 2.25. Ножная мышь Toe Mouse

Рис. 2.26. Выносная цифровая клавиатура
Среди специальных возможностей Windows мы упомянули управление указателем мыши с клавиатуры. В этом случае можно задействовать не только четыре клавиши со стрелками, но и блок клавиш, расположенных в правой части любой стандартной клавиатуры. Обычно же их используют для ввода цифр.
На многих ноутбуках такой группы клавиш нет. Мини-клавиатуры USB с 19 клавишами (рис. 2.26) первоначально были придуманы для тех пользователей ноутбуков, которые постоянно работают с цифрами. Стоят эти устройства дешево, и в продаже бывают почти всегда.
Однако выносная клавиатура оказалась полезна и в другом качестве — для управления указателем мыши. Благодаря компактному размеру ее легко расположить в любом удобном месте — например, на подлокотнике кресла, на коленях сидящего человека и т.д.
Единственный недостаток такой «клавишной мыши» — довольно мелкие клавиши. Впрочем, можно изготовить и закрепить на мини-клавиатуре накладку с девятью отверстиями, проделанными напротив клавиш управления курсором. После доработки устройство ничуть не уступает в практичности специальным миниклавиатурам, заменяющим мышь. Таковые тоже существуют, но выпускаются в малом количестве.
На какой клавиатуре проще нажимать клавиши палочкой, зажатой в зубах, закрепленной на лбу или подбородке? Клавиатура должна быть маленькой, а клавиши — нескользящими, с коротким ходом и малым усилием нажатия. Кроме того, клавиатуру следует расположить на нужной высоте и под определенным углом.
Под эти требования подходят малогабаритные клавиатуры, предназначенные для использования с портативными компьютерами (нетбуками, планшетниками и т.п.). Их специально делают небольшого размера, тонкими и легкими. Важно, что такие клавиатуры просто купить, и стоят они относительно дешево.
Если клавиатура оборудована кабелем USB, ее подключают как любую другую. Чтобы подключить к настольному компьютеру беспроводную Bluetooth-клавиатуру, дополнительно понадобится Bluetooth-адаптер, вставляемый в порт USB.
Еще вариант — уже упомянутые ранее резиновые клавиатуры (рис. 2.27). Задуманы они были как забавные полностью водонепроницаемые гаджеты, которые можно еще и свернуть в трубочку. Однако родители детей с ДЦП обнаружили в таких клавиатурах очень полезные качества именно со своей точки зрения.

Рис. 2.27. Резиновая клавиатура
Во-первых, гибкую клавиатуру легко закрепить где угодно и придать ей любую форму. Например, ее можно приклеить двухсторонним скотчем к вогнутой подставке из пластика и т.д. На столе резиновая клавиатура лежит очень плотно, случайно не сдвинется.
Во-вторых, она травмобезопасна. Об упругие чуть выступающие клавиши ребенок со спастикой и гиперкинезами пальчики точно не поранит.
В-третьих, клавиатура очень тонкая, а промежутки между клавишами довольно велики. Поэтому на нее легко прикрепить накладку-трафарет с отверстиями, и получатся углубленные клавиши.
Наконец, мягкая клавиатура выдерживает любое обращение. Сломать или разбить ее практически невозможно. Добавим к этому светлые «веселые» расцветки с четкими нестираемыми буквами — на форумах многие родители отзываются о резиновых клавиатурах широко известных марок Qumo или CBR весьма положительно.
2.3.5. Кнопки и сенсоры
При выраженных ограничениях двигательной активности работа даже с крупными клавишами спецклавиатур и кнопками джойстиков может вызывать затруднения. В таких случаях решением могут стать выносные кнопки и сенсоры.
Кнопки (Switch) выпускаются разного размера и формы, они бывают рассчитаны на различное усилие нажатия. Существуют кнопки, целиком заключенные в герметичную резиновую оболочку. Сенсор (Sensor) — практически та же кнопка, но с рычажком или «усиком» (рис. 2.28). Для срабатывания выступающую часть нужно сместить в любую сторону.

Рис. 2.28. Кнопка и сенсор
Как подключить кнопки или сенсоры к компьютеру? Кабель оканчивается стандартным штекером 3,5 мм — таким же, как у наушников и микрофонов, но пусть это не вводит в заблуждение. К звуковой карте подключать их не следует!
Для сопряжения предназначен так называемый Switch Interface. Это устройство несет на себе от 1 до 8 разъемов (портов) для кнопок и сенсоров (рис. 2.29), а само оно подключается к компьютеру кабелем USB.

Рис. 2.29. Switch Interface
В зависимости от модели, назначение портов Switch Interface может быть фиксированным (например, порт 1 = левая кнопка мыши, порт 2 = правая кнопка мыши, порт 3 = клавиша со стрелкой вверх и т.д.), либо назначение портов задается в настройках драйвера. Таким образом, кнопки, подключенные к компьютеру через Switch Interface, дублируют кнопки мыши и некоторые клавиши клавиатуры.
Кроме того, кнопки могут подключаться напрямую к некоторым специальным джойстикам и трекболам. Например, шар трекбола человек вращает рукой, а кнопку или кнопки нажимает ногой или подбородком.
Чтобы установить кнопки и сенсоры в нужном месте и в нужном положении, используются подставки и кронштейны. Их конструкция может быть различной (рис. 2.30).

Рис. 2.30. Кронштейны-держатели
К площадке держателя кнопка обычно фиксируется самоклеящимся основанием или лентой-«липучкой». Кронштейны можно привернуть струбциной к краю стола или креслу. Почти у любого держателя предусмотрено и крепление к вертикальной стене или мебели.
2.3.6. Манипуляторы IntegraSwitch и IntegraMouse
IntegraSwitch и IntegraMouse — устройства, управляемые ртом (рис. 2.31). Эти манипуляторы, которые выпускает австрийская компания LifeTool (www.lifetool.at), дают возможность управлять компьютером людям с практически полным ограничением двигательных функций.

Рис. 2.31. IntegraMouse
Внешне оба прибора выглядят одинаково — цилиндрический корпус с резиновым мундштуком. Разница только в устройстве и назначении.
IntegraSwitch действует как две кнопки и подключается к компьютеру через адаптер (Switch Interface), описанный в предыдущем разделе. Одна кнопка срабатывает, если подуть в мундштук, а другая — при втягивании воздуха.
IntegraMouse — компьютерная мышь. Смещение мундштука из стороны в сторону и вверх-вниз перемещает указатель по экрану. Вдох и выдох вызывают срабатывание кнопок мыши, как и в IntegraSwitch.
Устройства, подобные IntegraSwitch, не редкость. Общее их название — Sip and Puff Switches (переключатели, управляемые всасыванием и выдуванием воздуха). Их используют не только с компьютером, но и просто в качестве кнопок, например, для вызова персонала. Как правило, в таких устройствах мундштук находится на конце гибкой трубочки длиной 20–30 см, а сам переключатель можно закрепить в любом удобном месте — на кресле, на подушке, на одежде.
2.3.7. «Кто виноват?» и «Что делать?»
Существование специализированных клавиатур и манипуляторов сомнений не вызывает. Любая поисковая система Интернета выдает немало ссылок на запросы типа «мышь для инвалидов», «клавиатура для инвалидов», «ножная мышь» и т.д. В ответ на аналогичный запрос на английском ссылок будет на порядок больше. Если даже отбросить «концепты» и экспериментальные образцы, несколько десятков моделей точно наберется.
Однако попробуйте реально приобрести что-либо из найденного. Почти все русскоязычные ссылки ведут к новостям, статьям, репортажам с выставок. Во всяком случае, мои попытки найти и купить что-нибудь из этой категории оборудования ни в компьютерных фирмах (в том числе московских), ни даже в российских интернет-магазинах не увенчались успехом. В чем причина?
Ответ, к сожалению, очевиден. Спрос на подобные устройства в сотни раз меньше, чем на модели для обычных пользователей. Из-за ограниченных объемов выпуска производство манипуляторов для людей с ограниченными возможностями обходится дорого. Плюс к тому, это должны быть прочные качественные изделия — к ним долго привыкают, чтобы потом пользоваться годами. Как правило, «спецмыши» или «спецклавиатуры» стоят не менее 100 долларов. В России потребность в них такая же, как везде, только вот спрос на эту категорию товаров по большей части неплатежеспособный. В результате крупным импортерам завозить специальные манипуляторы неинтересно, и в обозримом будущем ситуация вряд ли изменится.
Где же выход? Во-первых, международные интернет-магазины и торговые площадки, например, eBay (www.ebay.ru). Правда, определенные сложности возникают с оплатой и доставкой. Поэтому нужно тщательно уточнять условия приема и исполнения заказа. Как вариант, вы можете обратиться к знакомым, проживающим в США или ЕС. Опыт показывает, что во многих случаях проще перевести деньги физическому лицу, чтобы этот человек купил товар «там» и переслал его вам уже от своего имени. Будьте готовы к тому, что цены на устройства высоки по определению.
Вторая возможность — помощь международных благотворительных организаций. О некоторых из них сказано в конце книги. Принять участие в какой-либо программе, особенно связанной с помощью детям, вполне реально. Главное, что для этого требуется, — поиск, последовательность и определенная настойчивость.
Есть и еще одно решение — чисто отечественное! Идеи и конструкции многих промышленных образцов довольно просты — это самые обычные мыши, джойстики и клавиатуры, но в нестандартных корпусах. Например, взяв за основу любую мышь, что-то подобное Toe Mouse несложно смастерить даже в домашних условиях.
Почти наверняка у вас найдутся родственники или знакомые, хоть немного владеющие напильником и паяльником! Те, кто в детстве увлекались моделизмом, да и просто «домашние умельцы». Попробуйте обратиться к знакомым мастерам любого профиля — материалов и инструментов потребуется минимум, а сама работа займет несколько часов. Например, доработать компьютерную мышь можно в любой компьютерной фирме, мастерской по ремонту телефонов или бытовой техники. Переделать ее не сложнее, чем отремонтировать сломанную крышку ноутбука или принтер, а стоит это не так уж дорого. Главное — четко объяснить, что вы хотите, нарисовать хотя бы примерный эскиз.
В любом городе есть компьютерщики, которые занимаются моддингом — переделкой корпусов и компьютерных аксессуаров. Энтузиасты увлечены самим процессом — сделать своими руками что-то необычное, оригинальное, красивое. С ними всегда можно найти общий язык, ведь это шанс заняться не просто «дизайном ради дизайна», но заодно принести реальную пользу людям. Как найти моддеров? В первую очередь, на форумах в Интернете!
2.3.8. Переделка мышей и клавиатур
Основная идея при адаптации стандартных мышей и клавиатур — не вмешиваться в электронику, а ограничиться чисто механическими доработками. Для этого достаточно самых простых материалов и инструментов, да и технологии применяются самые доступные.
Накладки на клавиатуру делают самостоятельно из листа полистирола, поликарбоната, оргстекла (плексигласа), другого пластика. Эти материалы широко используются в наружной рекламе, их свободно продают в магазинах и фирмах соответствующего профиля. В крайнем случае, для изготовления накладки подойдет д аже древесно-волокнистая плита (ДВП) или толстый плотный картон. Важно соблюсти два условия:
- жесткость конструкции — толщина пластины должна быть достаточной, чтобы накладка не прогибалась и надежно защищала соседние клавиши от случайного нажатия. Нужно продумать крепление — если зафиксировать накладку не только по краям клавиатуры, но и предусмотреть какие-то подпорки в середине, требования к толщине и жесткости сразу снижаются;
- аккуратность и качество обработки отверстий — главное, чтобы с обеих сторон не было острых краев и заусенцев.
Для установки трафарета лучше брать клавиатуру «островного типа», у которой клавиши низкие, а между ними есть промежутки. Например, Genius SlimStar i222 или BTC 6310. В промежутки между клавишами можно упереть стоечки — этим решается проблема жесткости трафарета.
Если накладка делается из прозрачного материала, просто положите заготовку на клавиатуру и разметьте отверстия напротив клавиш. Если заготовка непрозрачная, сначала положите на клавиатуру бумагу или кальку, отметьте на ней контуры клавиш, а потом шилом перенесите разметку на заготовку.
Проделать отверстия можно двумя способами. Круглое отверстие проще просверлить толстым сверлом и при необходимости расточить тем же сверлом или напильником. Можно просверлить четыре отверстия диаметром 5–6 мм и потом вырезать (выпилить, вырубить) середину — получится квадрат или прямоугольник со скругленными углами (рис. 2.32).

Рис. 2.32. Разметка отверстия
Есть также и несколько способов прикрепить накладку к клавиатуре. Например, приклейте к клавиатуре клеем или двухсторонним скотчем стоечки подходящей высоты, а к ним — накладку. Либо приверните накладку шурупами (винтами, саморезами) через кусочки трубки. Примерно такое крепление показано на рис. 2.23.
Среди большого ассортимента мышей часто удается подобрать модели, подходящие под анатомические особенности определенного человека. Ведь мыши бывают разного размера, более выпуклые или плоские, с широкими кнопками и т.д.
В некоторых случаях покупную мышь нужно доработать. Например, на корпус и кнопки можно приклеить накладки различного размера и формы. Такие детали проще всего сделать из плотного «строительного» пенопласта. Он легко обрабатывается ножом и шкуркой, но при этом обладает достаточной прочностью.
Еще один хороший материал — затвердевающие пластические массы для детского творчества. Из них можно вылепить детали любой формы. Есть составы, которые через некоторое время застывают на воздухе сами, другие для закрепления нужно нагреть в микроволновке, духовке или подержать в кипятке. После затвердевания детали можно пилить, резать, шлифовать, они легко приклеиваются к спинке и кнопкам мыши водостойким клеем. Ключевые слова для поиска таких материалов: «модельная самоотвердевающая масса», «полимерная глина», «пластика».
Как сделать «ножную мышь»? В принципе, перемещать ногой можно любую мышь. Многие люди с ограниченными физическими возможностями пользуются обычными манипуляторами. Иногда при этом наклеивают на спинку мыши кусочек резины или поролона.
Главная проблема в кнопках — кнопки стандартной мыши ногой нажимать гораздо сложнее, чем двигать саму мышь. В специальных моделях заводского изготовления кнопки почти всегда делают выносными.
Напрашивается решение — припаять провода к контактам кнопок-микровыключателей мыши, вывести их наружу и подключить внешние кнопки параллельно со штатными. Переделка под силу любому мастеру-электронщику, а из материалов потребуются только кабель и любые подходящие кнопки.
Чтобы не «оперировать грызуна» и не выводить из него провода с кнопками, можно поступить еще проще. Ведь к компьютеру свободно подключается столько USB-мышей, сколько есть свободных портов USB. При этом все они будут работать одновременно и независимо друг от друга!
Итак, у одной мыши уберем (заклеим, отломаем) обе кнопки и колесико. При этом сами микровыключатели пусть остаются на плате — нужно только зафиксировать, заклинить или удалить пластмассовые части, через которые они нажимаются.
Единственная задача этой мыши — ездить по чему-либо и перемещать указатель на экране. Если конструируется «ножная мышь», соедините ее с тапочкой или приделайте сверху «бублик» из пенопласта или другого материала. Если мышь нужно перемещать без помощи пальцев, снабдите ее спинку накладкой, подходящей по размеру и форме.
У двух других мышей оставим действующими по одной кнопке: у одной левую, у другой правую. Двигаться этим мышам никуда не придется, поэтому их закрепим (например, приклеим моментальным клеем или двухсторонним скотчем) на какомнибудь основании (дощечке, пластинке). Рабочую кнопку при необходимости можно увеличить — допустим, наклеить на нее пластинку твердого пенопласта, толстой резины и т.п.
В результате из трех мышей получается устройство, почти полностью повторяющее конструкцию манипуляторов «буржуйского» изготовления. Мыши для этой цели подходят любые, материалы тоже самые распространенные. Форму и размеры накладок, расстояние между «кнопками» подберите по обстоятельствам.
2.3.9. Дополнительные приспособления
Для людей с ограниченной подвижностью при работе за компьютером важно правильно и удобно все расположить: монитор, клавиатуру и мышь, системный блок (чтобы его включать-выключать).
Кнопку питания можно вывести из системного блока на проводе нужной длины и разместить, где удобно. На нее подается низкое напряжение (5 В), поэтому провод и кнопка подойдут любые. Разъем для подключения кнопки к материнской плате стандартный, он найдется в любой мастерской по ремонту компьютеров или телефонов.
Монитор специально выключать не нужно. При выключении компьютера современные мониторы автоматически переходят в режим экономии энергии, а включаются, как только включится системный блок.
Помимо кронштейнов, которые разработаны специально для людей с ограниченными возможностями, в качестве держателей кнопок, джойстиков и клавиатур часто приспосабливают всевозможные штативы для фото- и видеоаппаратуры, кронштейны от настольных ламп. Чтобы установить клавиатуру под нужным углом, можно использовать офисные подставки для бумаг.
При состояниях, которые сопровождаются снижением силы мышц, парезах, клавиатуру и мышь желательно снабдить дополнительной опорой для рук. Например, это могут быть регулируемые подлокотники, подушечки и валики подходящего размера.
Другой вариант — подвесной «гамачок», поддерживающий предплечье и запястье. Чтобы он качался как можно ближе к горизонтальной плоскости, точка подвеса должна быть расположена высоко. Готовые поддерживающие приспособления продаются в аптеках, ортопедических салонах и магазинах медтехники, но их несложно сшить и самостоятельно.
2.3.10. Веб-камера в качестве мыши
Можно ли перемещать указатель по экрану вообще без физического контакта с мышью или другим устройством? Вполне! Идея не нова, и разработок в этой области накоплено много.
Большинство решений основано на том, чтобы получать изображение с камеры, выделять на нем контрольные точки и следить за их движением. Довольно давно появились первые комплексы «головная мышь» (Head Mouse), выпускаемые компаниями Origin Instruments (www.orin.com), Madentec Ltd (www.madentec.com) и др. Цена комплекта из камеры высокого разрешения и программного обеспечения составляет около 1000 долларов США.
Однако с массовым распространением недорогих, но довольно качественных веб-камер USB, у готовых комплектов появилась альтернатива: обычная камера и бесплатное ПО. В качестве примера рассмотрим две программы. Одну и ту же идею они реализуют каждая по-своему.
Camera Mouse (www.cameramouse.org) — один из проектов Бостонского университета. Проект активно развивается, и новые версии программы выходят каждый год.
Отличительной чертой программы Camera Mouse можно назвать ее простоту. На изображении отслеживается одна точка, которая управляет и движением указателя, и функциями кнопки мыши.
При запуске программы открывается ее главное окно (рис. 2.33). В него выводится изображение с камеры. Для начала щелкните кнопкой мыши на точке, движение
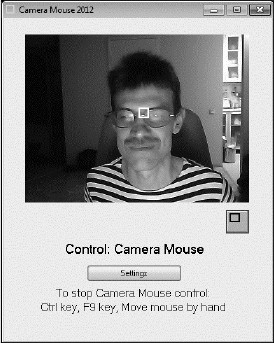
Рис. 2.33. Главное окно Camera Mouse
которой нужно отслеживать. Желательно, чтобы это был небольшой, четко очерченный объект: кончик носа, угол рта, оправа очков. Выбранный участок будет помечен зеленой рамкой.
По умолчанию программа начинает слежение, как только мышь не двигали в течение 4-х секунд либо нажали клавишу <F9> или <Ctrl>. Прекращается слежение, если пошевелить мышь или повторно нажать любую из тех же клавиш. Надпись Control: (Управление:) в главном окне поясняет, что в настоящий момент управляет указателем: программа Camera Mouse или Mouse (Мышь).
Чтобы открыть окно настроек, нажмите кнопку Settings (Установки). Окно настроек программы содержит семь вкладок. Эмуляция кнопок мыши настраивается на вкладке Clicking (Щелчок) (рис. 2.34). Функция щелчка мыши по умолчанию отключена. При установленном флажке Clicking (Щелчок) программа при задержке указателя на одном месте на определенное время воспроизводит одиночный щелчок левой кнопки мыши.
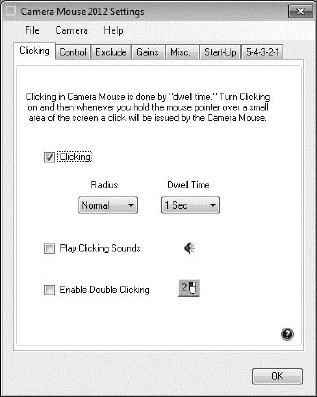
Рис. 2.34. Настройки Camera Mouse — вкладка Clicking
Из раскрывающегося списка Radius (Радиус) выберите размер зоны, в пределах которой должен оставаться указатель, чтобы он считался неподвижным. Из раскрывающегося списка Dwell Time (Выдержка) выберите время, после которого происходит щелчок.
Флажок Enable Double Clicking включает эмуляцию двойного щелчка. Когда этот
флажок установлен, в главном окне программы под левым углом изображения появляется дополнительная кнопка (рис. 2.35).
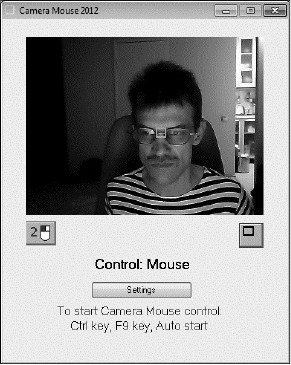
Рис. 2.35. Эмуляция двойного щелчка включена
Как пользоваться программой? Рассмотрим вариант, когда включены обе функции:
- и одиночного, и двойного щелчка.
Чтобы перемещать указатель по экрану, водите головой. Указатель будет двигаться вслед за точкой, выбранной на вашем лице.
Для одиночного щелчка наведите указатель на нужный объект и задержите его на одном месте. Через заданный промежуток времени будет выполнен «щелчок» на этом объекте.
Двойной щелчок выполняется в два приема:
- сначала наведите указатель на кнопку в главном окне программы и задержите над ней. Произойдет одиночный щелчок — кнопка будет «нажата».
Теперь следующий щелчок станет двойным;
- наведите указатель туда, где вы хотите выполнить двойной щелчок, и задержите. Программа выполнит в этом месте «двойной щелчок», а кнопка в главном окне будет «отпущена».
Работа с «головной мышью» требует тренировки. Все-таки интерфейс Windows и программ строился из расчета на то, что движение мыши и нажатие ее кнопок — независимые друг от друга действия. Поэтому естественнее перемещать указатель с помощью программы, а «щелкать кнопками» другими способами. Например, это может быть переключатель типа Sip and Puff или сенсоры, играющие роль левой и правой кнопок.
Тем не менее, «головная мышь» в сочетании со специальными возможностями Windows: экранной клавиатурой, залипанием клавиш, сочетаниями клавиш — позволяет получить почти полный контроль над компьютером! Основная проблема — найти наиболее эффективный способ управления указателем и нажатия кнопок мыши. Как можно видеть, создатели Camera Mouse предложили выполнять щелчок путем задержки указателя.
Программа HeadMouse (www.tecnologiasaccesibles.com) решает эту проблему несколько иначе. Как и в программе Camera Mouse, указатель перемещается вслед за движением головы, однако для управления кнопками применяется распознавание мимики.
Сразу после запуска программа выполняет калибровку — старается выделить на изображении характерные контуры человеческого лица. При успешном захвате вокруг лица отображается зеленая рамка. Затем окно программы уменьшается до небольшого контрольного изображения в области уведомлений (рис. 2.36).
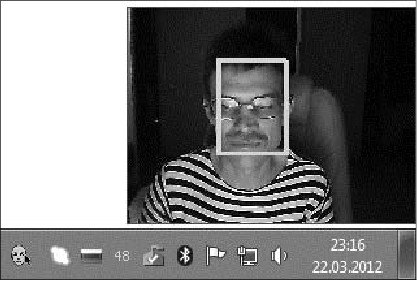
Рис. 2.36. Мини-окно программы HeadMouse
Рамка на изображении окружает отслеживаемую область. Цвет рамки указывает на то, что программа удерживает захват либо потеряла контроль и пытается заново найти лицо на изображении с камеры. При срабатывании различных функций программы в верхней части изображения выводятся дополнительные значки. Если навести указатель на мини-окно, открывается меню (рис. 2.37).
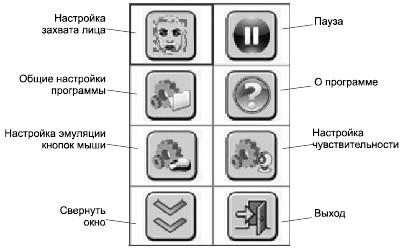
Рис. 2.37. Меню программы HeadMouse
Верхний левый пункт меню опять вызывает начальное окно программы, в котором производится настройка захвата. При необходимости можно прямо указать щелчками мыши, где на изображении находятся глаза, — далее программа при анализе картинки будет исходить из этих опорных точек. При настройках по умолчанию программа в случае потери захвата автоматически пытается заново выполнить калибровку — проанализировать изображение и найти на нем лицо.
В меню общих настроек программы — язык интерфейса, режим запуска (автоматически при старте системы или вручную), включение/выключение звукового сопровождения событий и т.д. Как правило, нет необходимости менять предлагаемые по умолчанию настройки. Правда, по умолчанию интерфейс программы на каталанском языке, а русскоязычный не предусмотрен вовсе, но пиктограммы делают все настройки понятными и без слов.
Окно, открывающееся при нажатии кнопки с изображением шестеренок и камеры, позволяет настроить чувствительность и точность отслеживания движений. Элементы управления в этом окне снабжены анимированными пиктограммами, и их назначение понятно без лишних комментариев.
Остановимся на эмуляции кнопок мыши (рис. 2.38). Это диалоговое окно представляет собой таблицу: по вертикали — отслеживаемые события, по горизонтали — связанные с ними действия. Событий предусмотрено три: моргание, открывание рта и задержка указателя на одном месте.
Чтобы связать событие с действием, просто установите флажок на пересечении соответствующей строки и столбца. При этом некоторые комбинации невозможны — такие клетки закрашены серым цветом и неактивны.
Действия иллюстрируются наглядными пиктограммами. Пояснения требует лишь вторая слева колонка — вызов дополнительного меню (Dropdown menu). Если выбрано это действие, то на экране сначала отобразится меню, а из него уже выбирается любое из шести действий: щелчок левой, правой, средней кнопкой мыши, двойной щелчок, перетаскивание, отмена.
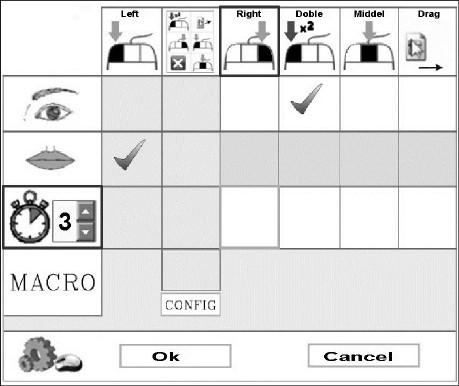
Рис. 2.38. Настройка эмуляции кнопок мыши
Кроме того, программа позволяет использовать заранее настроенные макрокоманды. Такими командами могут быть, например, функции стандартных сочетаний клавиш. Подробно все настройки рассматриваются в руководстве пользователя (на английском языке), которое доступно на сайте www.tecnologiasaccesibles.com.
Что нужно, чтобы «головная мышь» хорошо работала? В первую очередь, нормальная камера. Не обязательно это должна быть дорогая модель, но она должна давать четкую картинку с разрешением 640 ×480 точек и частотой кадров не менее 15 в секунду. Желательно умеренно яркое освещение, а оптимальным расстоянием до камеры будет такое, чтобы лицо занимало около половины кадра по высоте.
На работу влияет и быстродействие компьютера. С достаточно современными конфигурациями проблем не будет, но на устаревших компьютерах подобные программы могут ощутимо «тормозить».
2.4. Распознавание речи и голосовое управление в Windows
Еще один способ управления компьютером — команды, подаваемые голосом. В этом случае пользователю не нужно совершать никаких движений. Казалось бы, идеальное решение, но на этом пути проблем пока больше, чем успехов.
Каким образом человек понимает речь и как он вообще способен распознавать образы, для ученых остается большой загадкой. Теории существуют, но все они достаточно частные и ограниченные. Какие-либо практические реализации — тоже. Например, с распознаванием печатного текста успешно справляются многие программы. Однако слитный почерк живого человека пока ставит их в полный тупик. Так называемый «рукописный ввод» ограничивается тем, что буквы на экране нужно рисовать в довольно точном соответствии с образцами, иначе программы их попросту «не узнают».
Устная речь тем более индивидуальна и изменчива. Попытки наделить компьютер средствами распознавания живой речи предпринимаются давно, но все существующие технологии далеки от совершенства.
Во-первых, система распознавания речи создается строго под определенный язык. Разработка такой системы — дело сложное, требующее долгого труда большого коллектива. Большинство существующих на сегодня речевых программ — англоязычные, для других языков их значительно меньше.
Во-вторых, требуется индивидуальная настройка на голос и особенности дикции. В процессе «обучения» человек раз за разом произносит в микрофон предлагаемые слова и фразы, а программа постепенно накапливает сведения о том, как звучит то или иное слово в произношении конкретного человека. Однако голос меняется в зависимости от состояния, настроения и т.п. — это сильно влияет на точность и правильность распознавания.
Кроме того, многое зависит от качества микрофона и уровня сигнала. Распознаванию очень мешают посторонние шумы, поэтому всегда рекомендуется использовать микрофонную гарнитуру.
2.4.1. Встроенные средства Windows 7
В операционных системах Windows 7 и Windows 8 предусмотрен встроенный механизм распознавания речи. Работает он лишь в тех случаях, когда в качестве языка системы выбран английский, французский, испанский, немецкий, японский или китайский языки. Язык системы — тот, на котором отображаются все диалоговые окна, меню, сообщения, названия программ, справка. Соответственно, распознаваться будут слова, произносимые на том же языке. Что нужно, чтобы воспользоваться распознаванием речи Windows?
Прежде всего, необходимо владеть одним из перечисленных иностранных языков хотя бы в объеме школьного курса. Дело не столько в знании грамматики или словарном запасе — важнее правильно поставленное, «стандартное», произношение. Многим из наших соотечественников знаком английский язык — на него и будем ориентироваться.
Далее, нужно, чтобы языком системы был, допустим, тот же английский. Возможны два варианта:
- установить английскую версию Windows любого выпуска (Home Basic, Home Premium и т.д.). Приобрести такой дистрибутив на территории РФ сложно, а ключ продукта (серийный номер) от официально приобретенной или предустановленной на ноутбуке русскоязычной версии к английской, скорее всего, не подойдет;
- установить в существующую русскоязычную систему английский языковой пакет и переключить интерфейс на англоязычный. Такое действие применимо только к выпускам Windows 7 Максимальная (Ultimate) и Корпоративная (Enterprise).
В обоих случаях весь интерфейс Windows будет англоязычным. Если это не смущает, то оба варианта, по большому счету, равнозначны. В английскую систему могут устанавливаться приложения на русском языке, нужно только вручную выбрать язык при их установке. На переключение языков ввода язык системы тоже не влияет — печатать на русском можно будет в любом случае.
Языковые пакеты загружаются из Интернета через Центр обновления Windows (Пуск | Панель управления | Центр обновления Windows). Среди необязательных обновлений выберите Языковой пакет для английского языка и нажмите кнопку OK (рис. 2.39).
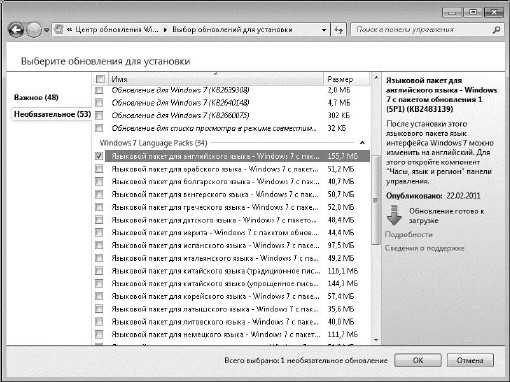
Рис. 2.39. Установка языкового пакета
После того, как языковой пакет загрузится и установится, откройте диалоговое окно Язык и региональные стандарты: Пуск | Панель управления | Язык и региональные стандарты. Перейдите в нем на вкладку Языки и клавиатуры.
При установленных языковых пакетах на этой вкладке становится доступным раскрывающийся список Выберите язык интерфейса (рис. 2.40). Выберите в нем английский язык (English) и нажмите кнопку OK.
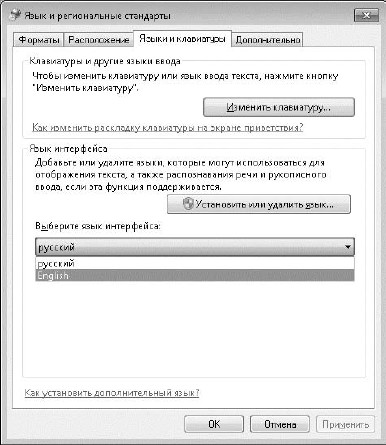
Рис. 2.40. Выбор языка системы
После перезагрузки компьютера язык системы изменится. Теперь вы можете воспользоваться встроенной функцией распознавания речи. Чтобы настроить распознавание речи, откройте панель управления (Control Panel) и щелкните на пункте Speech Recognition (Распознавание речи). Откроется одноименная страница (рис. 2.41).
Ссылки на этой странице запускают мастера настройки и интерактивные руководства. Логично начать с первой из ссылок и поэтапно пройти все шаги настройки и обучения:
Start Speech Recognition (Начать распознавание речи). Мастер начальной настройки — обязательный этап. Пока не выполнены все шаги этого мастера, программа распознавания речи не запустится;
Set up microphone — настроить микрофон;
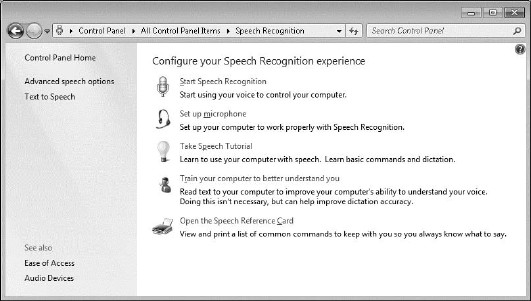
Рис. 2.41. Панель управления — Speech Recognition (Распознавание речи)
Take Speech Tutorial (Обучение разговору с компьютером) — интерактивное руководство помогает освоить на примерах основные приемы голосового управления и диктовки текста;
Train your computer to better understand you (Научите компьютер лучше понимать вас) — мастер предлагает читать вслух появляющийся на экране текст, при этом происходит адаптация системы к особенностям дикции и голосу;
Open the Speech Reference Card (Открыть справочник по речевым командам).
Кроме того, в левой части окна имеется ссылка Advanced speech options (Расширенные настройки речи). При щелчке на ней открывается диалоговое окно Speech Properties (Свойства речи) с двумя вкладками. На вкладке Speech Recognition (Распознавание речи) непосредственно задаются параметры запуска и выполнения этой функции (рис. 2.42).
При установке флажка Run Speech Recognition at startup (Запускать распознавание речи при запуске системы) служба распознавания запускается автоматически при запуске Windows. Если голосовой ввод служит основным способом «общения» с компьютером, этот флажок желательно установить.
Как использовать функции распознавания речи? Возможны два режима работы:
- управления программами — произносимые команды запускают и закрывают программы, переключают активные окна, сохраняют и удаляют файлы и т.п.;
- диктовка в программы, которые поддерживают ввод текста — например, в редакторы Microsoft Word или WordPad.
В первом случае используется строго определенный набор команд — их перечень как раз и содержится в справочнике речевых команд. Например, чтобы «щелкнуть» на значке Computer (Компьютер), необходимо сказать: Click Computer. Для «двойного щелчка» на том же значке служит команда Double-click Computer.
При диктовке текста произносимые слова вводятся в документ там, где сейчас находится курсор. При этом слова, которые присутствуют в словаре, распознаются и вводятся целиком. Если же слова в словаре нет, его нужно диктовать по буквам.
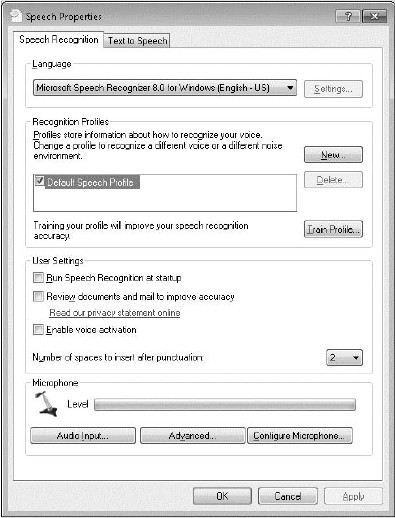
Рис. 2.42. Диалоговое окно Speech Properties
Подробнее о приемах работы с распознаванием речи Windows можно узнать из справки и интерактивных учебников, которые устанавливаются вместе с языковым пакетом. Практика показывает, что при ограниченных физических возможностях голосовое управление может стать довольно эффективным средством. Тем не менее, лучше сочетать его с использованием специальных манипуляторов, которые обсуждались в предыдущих разделах.
2.4.2. Программы для распознавания речи
Как уже сказано, над проблемой распознавания речи работает целый ряд компаний, начиная с Microsoft и IBM и до совсем маленьких. Однако реально выпущенных и актуальных на сегодняшний день программ для ПК не так уж много. Практически все они воспринимают лишь английский язык.
Примечание. Наиболее заметных успехов разработчики добились в смежных областях. Это голосовой поиск (например, один из сервисов Google), голосовые технологии для телефонии, встроенных систем (например, функция голосового набора есть почти в любом мобильнике) и т.д. Однако к теме нашей книги они имеют косвенное отношение, поскольку для полноценного управления компьютером вовсе не предназначены.
Самое известное приложение — Dragon NaturallySpeaking (www.nuance.com). Первоначально программа называлась ViaVoice и разрабатывалась компанией IBM, а с 2003 года права на нее переданы той же компании Nuance, которая и дала ей современное название.
Российские компании VoiceLock и White Computers основательно переработали Dragon NaturallySpeaking и выпустили программу «Горыныч». К сожалению, уже несколько лет, как ее поддержка полностью прекратилась. Поэтому адреса какихлибо официальных сайтов мы не приводим. При желании дистрибутивы различных версий (последняя из которых — 5.0) легко найти на файлообменниках в Интернете.
В главном окне программы «Горыныч» (рис. 2.43) отображаются текущий режим (командный или диктовка теста), задействованный словарь, название окна, в которое передаются распознанные команды или диктуемый текст, другие метки. Кнопки в нижней части окна служат для переключения режимов работы, словарей, вызова настроек и дополнительных окон.

Рис. 2.43. Программа «Горыныч» версии 5.0
Однако режимы можно переключать и непосредственно голосом. Для перехода из командного режима в режим диктовки произнесите в микрофон Буду диктовать. Чтобы вернуться к управлению, скажите Режим команд.
Голосовые команды, которые «понимает» Горыныч, позволяют выполнить практически любые действия на рабочем столе, в меню кнопки Пуск и в окнах приложений. Например, чтобы открыть программу или документ, ярлыки которых есть на рабочем столе, скажите Открыть и назовите имя этого ярлыка. Для переключения между открытыми окнами скажите Переключиться и название, которое отображается в заголовке соответствующего окна.
Среди доступных команд имеются Выделить, Копировать, Вставить, Удалить и т.д. Команды Нажать пробел и Нажать ввод действуют как нажатие соответствующих клавиш. Предусмотрены и команды управления указателем мыши, например: Мышь влево, Мышь вправо, Щелчок левой, Левый двойной.
Программа «Горыныч» устарела, однако нормально работает в среде Windows 7. Для русскоязычных пользователей сейчас это единственная реальная альтернатива встроенным средствам Windows. Иногда упоминают программу «Диктограф» (ее поддержка тоже прекращена), но она предназначена исключительно для диктовки в тестовые редакторы, и людям с ограниченными возможностями подходит мало.
2.4.3. Управление голосом в браузере Opera
В популярный браузер Opera (www.opera.com) встроен эффективный механизм голосового управления. Скажем сразу: все команды на английском языке, а поддержка других языков не предусмотрена. Пожалуй, это наиболее серьезный недостаток. В остальном же управление голосом задумано и исполнено почти безукоризненно.
По каким-то не совсем понятным причинам из 12-й версии Opera разработчики эту функцию исключили. Поэтому для использования голосового управления нужно скачать и установить одну из предыдущих версий браузера — например, Opera 11.64 или Opera 11.62. Они по-прежнему доступны на официальном сайте программы в разделе загрузок.
Чтобы задействовать голосовые команды, откройте диалоговое окно настроек — меню Настройки | Общие настройки. Перейдите на вкладку Расширенные и в списке в левой части вкладки выберите пункт Голос (рис. 2.44).
Когда вы впервые установите флажок Включить управление голосом, браузер Opera предложит скачать и автоматически установить необходимые компоненты. После того как библиотеки установятся, можно приступить к настройке управления.
В области Профили голосовых команд первоначально находится профиль по умолчанию с названием Opera Standard. Он содержит полный набор голосовых команд, которые соответствуют практически всем командам меню и «быстрым клавишам» Opera.
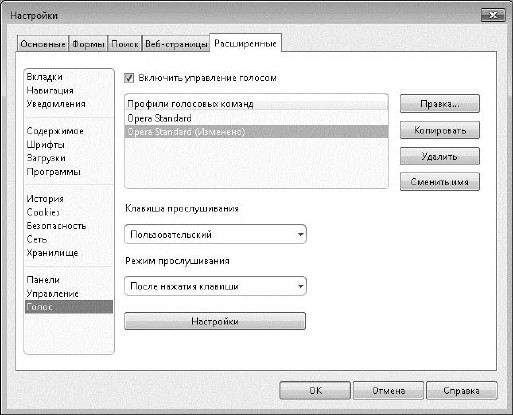
Рис. 2.44. Голосовое управление — настройки Opera 11
В раскрывающемся списке Клавиша прослушивания выберите одну из стандартных клавиш (<Insert> или <Scroll Lock>) либо укажите свое сочетание клавиш, которое будет запускать режим прослушивания голоса. Выбранная клавиша будет дублировать кнопку Голос на панели инструментов — чтобы браузер начал «слушать» вас, нужно щелкнуть на кнопке либо нажать клавишу.
Раскрывающийся список Режим прослушивания позволяет выбрать один из вариантов голосового управления:
Opera начинает слушать команды после нажатия кнопки или клавиши и продолжает делать это до тех пор, пока кнопка не будет нажата снова. Такой режим установлен по умолчанию;
Opera слушает команды, только пока кнопка (клавиша) нажата и удерживается.
- кнопка (клавиша) вообще не задействована — браузер постоянно готов воспринимать команды.
Как же работает голосовое управление? В браузере Opera перед всякой командой нужно произнести «волшебное слово». Стандартно это слово Opera. Например, чтобы вернуться на предыдущую страницу, скажите Opera Previous page, для перехода к домашней странице — Opera Home или Opera Go home.
Полный список всех команд приводится на официальном сайте www.opera.com в разделе справки и поддержки (Support and tutorials). Там же вы найдете и подробные руководства по работе с голосовыми командами.
Как изменить «волшебное слово»? Если в диалоговом окне настроек (см. рис. 2.44) вы нажмете кнопку Правка, откроется дочернее окно Редактирование профиля голосовых команд. Изменять стандартный профиль вряд ли нужно — просто посмотрите, какие команды в нем есть. А вот в нижней части окна находится раскрывающийся список Начинать команды с имени. Из него, помимо стандартного обращения Opera, можно выбрать и другие, например Browser или Baby.
2.4.4. Голосовой поиск в браузере Google Chrome
Голосовые технологии активно используются в продуктах компании Google. В первую очередь, распознавание речи нацелено на поиск, а основная сфера применения — мобильные устройства.
На настольных компьютерах голосовой поиск и ввод работают в браузере Google Chrome. Реализованы эти функции с помощью расширений браузера (Extensions, плагинов), и таких расширений несколько.
Скачать и установить плагины можно из хранилища приложений Google (chrome.google.com/webstore). Для этого щелкните на кнопке с изображением гаечного ключа в верхнем правом углу окна Google Chrome. Откроется меню.
Выберите в меню команду Настройки. В новой вкладке браузера откроется страница настроек. В левой части страницы щелкните на ссылке Расширения. В правой части страницы выберите ссылку просмотреть галерею.
В новой вкладке откроется Магазин приложений Chrome. Проще всего найти приложение по названию (если вы его знаете), либо по словам «голос», «речь», «voice», «speech». Для этого в левой части страницы есть поле Поиск по магазину. Вот некоторые расширения с распознаванием речи:
Oweb Голосовой Ввод — по умолчанию после установки расширения голосовой ввод постоянно действует в текстовых полях на веб-страницах. В правой части поля при этом появляется значок микрофона. Просто перейдите к полю (с помощью мыши, клавиш), щелкните на значке и начните говорить (рис. 2.45). Распознанный текст появится в поле ввода.
Oweb Голосовой Ввод поддерживает около 30 языков, в том числе русский. В русскоязычной версии Chrome это расширение использует русский язык по умолчанию. Oweb Голосовой Ввод хорошо подходит для заполнения любых полей на веб-страницах — поиска, форм и т.д.
Chrome Voice Control — расширение для голосового управления браузером. Команды позволяют переключаться между вкладками, прокручивать страницы, открывать ссылки и т.д. Кроме того, Chrome Voice Control умеет открывать многие популярные сайты, когда произносится соответствующий веб-адрес, осуществляет поиск на картах Google по названиям объектов. Присутствует и голосовой ввод в текстовые поля.
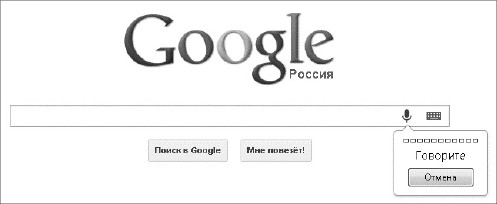
Рис. 2.45. Голосовой ввод с помощью Oweb
Voice In — голосовой ввод текста при минимальном использовании ресурсов компьютера. Особенность этого расширения в том, что обработка и распознавание голоса полностью осуществляются на сервере в Интернете.
MetalMouth — мини-приложение сочетает в себе голосовой ввод и озвучивание текста с веб-страниц. В большей мере оно ориентировано на людей с ограничениями по зрению, а идея разработчиков — сделать браузер полностью «звуковым», и при чтении, и при вводе текста.
2.5. Заключение
В этой главе мы рассмотрели основные средства общения с компьютером, доступные людям с ограниченными физическими возможностями. Чем из перечисленного лучше воспользоваться на практике? Однозначного ответа, вероятно, не существует.
Степень и характер ограничений у каждого человека свои. Точно так же, у каждого есть свои предпочтения, условия, уже сложившиеся навыки. Поэтому всякий раз к приемам и способам работы на компьютере нужно подходить индивидуально!
Почти всегда существуют несколько альтернатив. Например, экранная клавиатура плюс трекбол или одна из специальных клавиатур. Что из них окажется оптимальным решением, можно выяснить только на практике. Мы постарались показать все варианты — сначала нужно представлять, какие особые устройства ввода существуют в принципе.
Специальные технические средства приобрести в России бывает сложно. Сказываются и высокие цены, и то, что спецманипуляторы в широкой продаже практически отсутствуют. Поэтому стоит обратить внимание на то, что легко приспособить под особые потребности. Например, это трекболы, резиновые клавиатуры. В качестве выносной кнопки можно использовать любую мышь.
Довольно эффективными оказываются и чисто программные решения. Например, экранная клавиатура — стандартный компонент Windows, а «головная мышь» на основе обычной веб-камеры и свободного ПО реализуется самыми простыми и доступными средствами.
Голосовые технологии, скорее всего, пока стоит рассматривать только как дополнение к другим способам ввода информации. Скажем так — если благодаря «распознавалке» удается в несколько раз сократить число нажимаемых клавиш или движений мышью, определенная цель уже достигнута. Зато обратная задача — преобразование текста в речь — решена полностью, и эти решения очень востребованы незрячими и слабовидящими людьми.
| Назад | Оглавление | Далее |