Инватехника
Глава 5. Использование компьютера при нарушениях слуха и речи
Нарушения слуха и речи не препятствуют работе на компьютере. Практически вся информация поступает с экрана, а звуковое сопровождение является дополнительным и, в общем-то, необязательным.
С другой стороны, цифровые технологии позволяют компенсировать и преодолеть ограничения, связанные со снижением слуха, частичной или полной глухотой, расстройствами речи. Современные слуховые аппараты, как носимые, так и имплантируемые, являются специализированными микрокомпьютерами. Но это уже медицинская техника, и ее мы лишь упомянем.
Домашний компьютер, помимо всего прочего — универсальный проигрыватель музыки и видео. Для людей с ограничениями по слуху он предоставляет интересные возможности: подключение некоторых моделей слуховых аппаратов к аудиовыходу, воспроизведение фильмов с субтитрами.
Существует целый ряд программ, разработанных для людей с особенностями слуха и речи. Они помогают осваивать язык жестов, чтение по губам, корректировать недостатки речи. Работать с такими программами можно и самостоятельно, и с участием сурдопедагога.
5.1. Адаптация компьютера
При снижении остроты слуха (тугоухости) человек способен воспринимать лишь достаточно громкие звуки. Как правило, такая особенность слуха сопровождается и различными изменениями спектральной чувствительности — из всего диапазона высокие или низкие частоты воспринимаются лучше или хуже.
В таком случае компьютер становится идеальным устройством для воспроизведения музыки и фильмов. Нужно подобрать подходящие наушники, а гибкие настройки программных проигрывателей позволяют добиться приемлемого качества звучания при различных особенностях слуха. Люди, пользующиеся слуховыми аппаратами или кохлеарными имплантатами, могут принимать звук с компьютера непосредственно на них.
5.1.1. Наушники
Для прослушивания музыки, звукового сопровождения фильмов, разговоров через Skype слабослышащему человеку желательно пользоваться наушниками. У них есть две важнейшие характеристики:
- чувствительность, или звуковое давление — в практическом смысле это наибольшая громкость звука, который наушники способны выдавать без заметных искажений. Измеряется в децибелах (дБ);
- частотный диапазон — это минимальная и максимальная частота звуков, которые наушники могут воспроизвести. Измеряется в герцах (Гц) и килогерцах (кГц), а приводятся всегда две величины, например, 20 Гц–20 кГц.
Примечание. В физике определения чувствительности, громкости и звукового давления, конечно же, другие. Это вообще разные величины! Однако мы для простоты посчитаем их за одно и то же, поскольку в описаниях наушников или на упаковке производители пишут то так, то сяк.
Большинство массовых моделей наушников развивают звуковое давление не более 100–110 дБ. Такое ограничение не случайно — у большинства людей звуки сильнее 100 дБ вызывают неприятные ощущения, а увлечение громкой музыкой в наушниках считается одной из главных причин снижения слуха у молодежи.
Производятся и специальные наушники для слабослышащих. Они способны выдавать звук громкостью до 120–140 дБ. В России известны изделия марок Sennheiser (www.sennheiser.ru) и Phonak Audeo (www.phonak-audeo.ru).
Например, беспроводные наушники Sennheiser Set 840-TV (рис. 5.1) могут подключаться к различным источникам сигнала: компьютеру, музыкальному центру, телевизору. С микрофоном, идущим в комплекте, они действуют подобно слуховому аппарату. Передатчик находится в подставке, которая служит и зарядным устройством.
Особый интерес представляют наушники костной проводимости. Как ни странно, изобретены они были для меломанов. Чтобы мощные басы не повредили барабанную перепонку, подобные наушники передают большую часть энергии не по воздуху, а через боковую поверхность вкладыша, плотно контактирующего со стенками наружного слухового прохода. Так устроены, например, наушники Maxell Vibrabone HP-VBC40 (рис. 5.2) или TEAC HP-F100.
Немного другая конструкция — наушники, использующие только эффект костной проводимости. Их вообще не нужно вставлять в ухо — излучатели прижимаются к коже в области височной кости и передают звук исключительно по тканям. Наушники костной проводимости эффективны при нарушениях слуха, вызванных дефектом барабанной перепонки и заболеваниями среднего уха.
Аксессуары такого типа в России продаются в основном как модели для спорта и активного отдыха. Наушники Thanko Vonia (рис. 5.3) — два излучателя и головная повязка с кармашками для них. Модели Aftershokz Bone Conduction Headphones и

Рис. 5.1. Наушники Sennheiser Set 840-TV

Рис. 5.2. Наушники Maxell Vibrabone HP-VBC40

Рис. 5.3. Наушники Thanko Vonia
Aqua Bone выглядят почти как обычные наушники с пружинным оголовьем, но их чашечки прижимаются к голове в области виска или за ухом.
Частотный диапазон у любых наушников значительно шире, чем возможности слуха большинства людей. Отчасти это маркетинговый ход: «чем больше, тем лучше». Однако от наушников с более широким частотным диапазоном (класса Hi-End) проще добиться лучшей отдачи на самых низких и высоких частотах.
Что такое наушники «открытого типа» и «закрытого типа»? Строго говоря, и те, и другие могут быть выполнены и как «вкладыши», и как оголовье с амбушюрами. Смысл же в том, что «закрытые» наушники достаточно хорошо изолируют от всех внешних звуков, а «открытые» позволяют человеку слышать то, что происходит вокруг.
С плеерами, телефонами и прочей портативной техникой обычно используют наушники открытого типа. Делается это из соображений безопасности, да и просто ради удобства. Например, прохожий должен слышать сигнал автомобиля, объявления в метро, или что его кто-нибудь окликает.
Высококачественные «студийные» или «мониторные» наушники обычно делают закрытыми. При работе с логопедическими программами предпочтительны именно закрытые наушники.
5.1.2. Сопряжение слуховых аппаратов с компьютером
Вообще-то, человек со слуховым аппаратом любого типа может пользоваться обычными компьютерными колонками. Однако это не лучший вариант — если передавать на слуховой аппарат электрический сигнал с выхода звуковой карты напрямую, то и искажений окажется меньше, и звучание станет естественнее, и настроить его будет проще.
Почти любой слуховой аппарат оборудован индуктивным датчиком. Он позволяет разговаривать по телефону с наименьшими помехами, принимая электромагнитные волны с катушки динамика телефонной трубки. Встроенный микрофон слухового аппарата на это время отключается (так называемый «режим Т»).
Тот же самый датчик можно использовать и для приема низкочастотных электромагнитных волн с индукционной петли, надеваемой на шею или прикладываемой к уху. Индукционная петля (рис. 5.4) — очень простой и недорогой аксессуар, работающий практически с любой моделью слухового аппарата. Штекер на конце кабеля подсоединяется к источнику звукового сигнала.
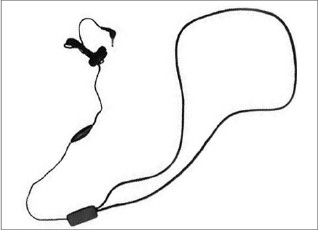
Рис. 5.4. Индукционная петля
Во многих слуховых аппаратах предусмотрена установка аудиоадаптера (модуля прямого аудиовхода, Direct Audio Input Unit, DAI). По-английски модуль DAI иногда называют «audioshoe», из-за чего в переводных инструкциях вы можете встретить слово «башмак». Такой миниатюрный блок сопряжения (рис. 5.5) защелкивается на корпус слухового аппарата снизу или сзади. С аппаратом адаптер соединяется упругими контактами либо бесконтактно — посредством индуктивного датчика.
Адаптеры предназначены для работы с конкретными моделями слуховых аппаратов. Они могут идти в комплекте с аппаратом, либо приобретаются отдельно.
Некоторые адаптеры оборудованы гнездом под стандартный 3,5-миллиметровый или специальный трехштырьковый штекер. К гнезду подключается кабель, на другом конце которого находится стандартный 3,5-мм штекер. Такой штекер подходит к выходу звуковой карты компьютера, выходу телевизора, музыкального центра и т.п.
Другие аудиоадаптеры получают сигнал по радио (FM) от базового блокапередатчика, а тот уже подключается кабелем к источнику сигнала — компьютеру, телевизору. Радиус действия беспроводного адаптера составляет несколько метров. Беспроводные системы удобнее в использовании, но комплект из адаптера и базового блока стоит заметно дороже.

Рис. 5.5. Аудиоадаптеры к слуховым аппаратам
Кроме того, появились системы, работающие по Bluetooth. Устройство, оборудованное Bluetooth (например, мобильный телефон, ноутбук), передает сигнал по этому протоколу на аудиоадаптер или базовый блок, а тот уже ретранслирует звук непосредственно на слуховой аппарат. Например, индукционная петля Phonak Speak&Go (рис. 5.6) — приемник Bluetooth для сопряжения слухового аппарата с мобильными телефонами и ноутбуками.

Рис. 5.6. Индукционная петля Phonak Speak&Go
Такой адаптер определяется телефонами и компьютерами как «гарнитура Bluetooth» или «аудиоустройство Bluetooth». Соответственно, в настройках компьютера нужно указать это устройство в качестве устройства воспроизведения по умолчанию.
Как видите, способов сопряжения слуховых аппаратов с компьютером и другими источниками аудиосигнала много. Как правило, производители слуховых аппаратов выпускают целый ряд моделей и дополнительных устройств к ним. Слуховые аппараты и рекомендованные аксессуары к ним от одного производителя должны работать вместе по определению.
Однако технология индукционной петли является стандартной, и во многих случаях слуховые аппараты и адаптеры разных марок вполне совместимы. Если вы собираетесь подключать слуховой аппарат к компьютеру или проигрывателям, наличие оригинальных или совместимых аксессуаров нужно уточнить при выборе модели.
5.1.3. Настройка компьютерного звука
Чтобы звук поступал на наушники или слуховой аппарат и при этом был хорошего качества, иногда требуется выполнить некоторые настройки системы. В современных компьютерах звуковая карта, как правило, встроена в материнскую плату, и разноцветные гнезда звуковых выходов расположены на задней панели. Наушники подключают к линейному выходу — это гнездо светло-зеленого цвета.
Если кабель от наушников или аудиоадаптера слухового аппарата подключен к выходу звуковой карты на задней панели компьютера, то это устройство окажется основным и единственным устройством воспроизведения — на него и станут выводиться все звуки из всех приложений. Регулятор громкости (рис. 5.7), который открывается при щелчке мышью на значке динамика в области уведомлений панели задач, будет управлять громкостью наушников.
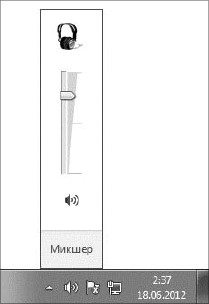
Рис. 5.7. Регулятор громкости в Windows 7
Другой вариант — к гнезду на задней панели подключены, например, колонки, а наушники вы решили подключить к дополнительному разъему, который имеется на передней панели многих системных блоков. И нужно сделать так, чтобы звук шел на наушники, а не на колонки. При этом многое зависит от модели материнской платы, корпуса (точнее, разъема на передней панели) и драйвера звуковой карты. Здесь возможны разные ситуации.
В некоторых компьютерах, когда в гнездо на передней панели системного блока вставлен штекер наушников, выход на задней панели отключается автоматически. Устройство, подключенное к передней панели, становится основным. Звук идет на наушники, регулятор громкости управляет ими, а колонки молчат, пока наушники подключены. Кстати, почти во всех ноутбуках гнездо для наушников отключает встроенные динамики.
Но может быть и так — при подключении штекера к гнезду на передней панели системного блока выход на задней панели не отключается. Чтобы колонки не мешали окружающим, проще всего их выключить или уменьшить громкость до предела ручкой регулятора на самих колонках.
Можно поступить иначе. Измените настройки регулятора громкости так, чтобы управлять уровнем звука в колонках и наушниках по отдельности.
1. Щелкните правой кнопкой мыши на значке динамика в области уведомлений панели задач. Откроется контекстное меню.
2. Выберите в нем команду Параметры громкости. Откроется диалоговое окно Параметры громкости (рис. 5.8).
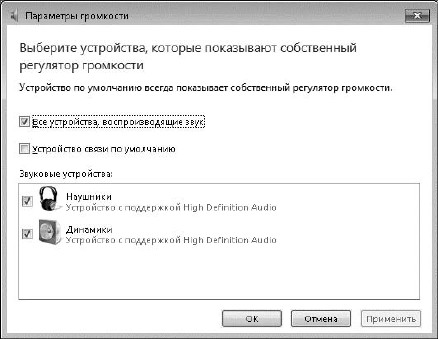
Рис. 5.8. Параметры громкости в Windows 7
3. В области Звуковые устройства установите флажки напротив обоих устройств. Нажмите кнопку OK.
Теперь при щелчке мышью на значке динамика в области уведомлений панели задач будут отображаться два регулятора уровня. Вы сможете регулировать громкость колонок и наушников независимо друг от друга.
Как быть, если наушники подключены правильно, но в некоторых приложениях звук на них все равно не идет? Скорее всего, наушники нужно сделать основным устройством воспроизведения — многие программы требуют именно такой настройки.
1. Щелкните правой кнопкой мыши на значке динамика в области уведомлений панели задач. Откроется контекстное меню.
2. Выберите в нем команду Устройства воспроизведения. Откроется диалоговое окно Звук на вкладке Воспроизведение.
3. Щелкните правой кнопкой мыши на значке наушников и в контекстном меню выберите пункт Использовать по умолчанию (рис. 5.9).
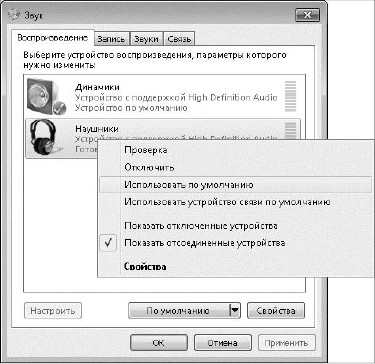
Рис. 5.9. Настройка звуковых устройств в Windows 7
4. Нажмите кнопку OK. Диалоговое окно закроется. Наушники станут основным устройством, на которое будет выводиться звук.
Разумеется, это только основные и наиболее универсальные параметры. В зависимости от модели материнской платы и установленного драйвера звуковой карты, возможны и другие способы настройки. Вместе с драйверами встроенных звуковых карт устанавливаются их собственные утилиты. С их помощью вы можете управлять поведением разъема на передней панели, программно изменять назначение звуковых выходов и т.д. Подробности уточните в справке такой программы.
Как отрегулировать частотную характеристику выхода на наушники или слуховой аппарат? Например, вы захотите усилить низкие частоты или, наоборот, высокие.
Первый вариант — воспользоваться «фирменной» утилитой, которая устанавливается вместе с драйвером звуковой карты. Как правило, в ней предусмотрена регулировка уровня высоких и низких частот, либо графический эквалайзер — регулировка усиления в нескольких полосах частот. Такая настройка влияет на весь звук, воспроизводимый на компьютере.
Другой вариант — обратиться к средствам прикладных программ. Во многих популярных проигрывателях, например, в Windows Media или Winamp предусмотрены собственные эквалайзеры. Они влияют на воспроизведение звука только этим проигрывателем.
Особенности восприятия звука индивидуальны. Поэтому с настройками громкости и тембра нужно поэкспериментировать, и вы добьетесь оптимального для себя звучания.
5.1.4. Настройка проигрывателей для отображения субтитров
Субтитры — отображаемый на экране текст, дублирующий или дополняющий звук фильма или передачи. В основном в субтитрах приводится речь персонажей. Одно из назначений субтитров — перевод с иностранных языков. Другое — доступность фильмов для людей с ограничениями по слуху.
В цифровом видео субтитры к ролику добавляются очень просто. Строго говоря, существуют два вида субтитров: «жесткие» («Hard sub», «вшитые», «встроенные») и «мягкие» («Soft sub», «внешние»).
Первые — это просто изображение текста, наложенное на основную картинку. Такие субтитры являются неотъемлемой частью фильма, и их всегда отображает любой проигрыватель.
Вторые — текст в отдельных файлах. Специальная разметка текста позволяет проигрывателям синхронизировать его по времени с изображением. «Мягкие» субтитры воспроизводятся только проигрывателями, которые поддерживают эту функцию. При желании показ внешних субтитров можно отключить. Если созданы файлы субтитров на нескольких языках, пользователь может выбрать из них нужный. Шрифт, цвет и другие параметры отображения внешних субтитров настраиваются как угодно — фактически, проигрыватель одновременно с фильмом выводит на экран текст из указанного ему файла.
Что нужно, чтобы смотреть фильм с субтитрами? Во-первых, сам фильм и субтитры! Где их взять?
На многих лицензионных дисках DVD субтитры уже есть, часто на нескольких языках. Обычно об этом написано на обложке диска. Если вы откроете такой диск в Проводнике Windows, то увидите на нем файлы с расширением sub — это и есть файлы субтитров.5
Сегодня фильмы чаще не покупают на дисках, а скачивают из Интернета. Как правило, это файлы AVI или MPEG4. За редкими исключениями, субтитры вместе с такими видеофайлами не идут, и их нужно «добывать» отдельно. Например, на сайте subs.com.ru выложены более 15 тыс. файлов субтитров к фильмам и сериалам. На этом же сайте вы найдете подробные сведения о самой технологии и о том, как создавать субтитры самостоятельно. Богатый источник субтитров — портал www.opensubtitles.org.
Найдите нужный файл по названию фильма и скачайте его на свой компьютер. Возможно, файл упакован в архив ZIP или RAR — в таком случае разархивируйте его.
Во-вторых, нужен проигрыватель. Поддержка внешних субтитров реализована в большинстве популярных программ этого рода: стандартном проигрывателе Windows Media, Media Player Classic, BSplayer, Light Alloy, Crystal Player, VLC media player и др. Меню в них организованы по-разному, но в самом общем виде последовательность действий такова:
1. Откройте файл фильма (меню Файл | Открыть, в диалоговом окне выберите файл фильма и нажмите кнопку Открыть) или просто откройте файл в Проводнике Windows двойным щелчком мыши.
2. Откройте файл с субтитрами: меню Файл | Открыть субтитры, в диалоговом окне выберите файл субтитров и нажмите кнопку Открыть.
3. Запустите воспроизведение.
Возможно, для правильного отображения субтитров потребуется настроить шрифт и выбрать кодировку (язык). Как это сделать, уточните в справке соответствующего проигрывателя.
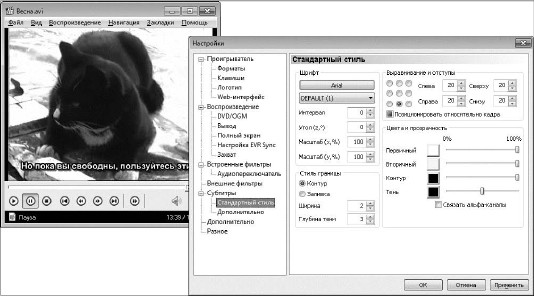
Рис. 5.10. Настройка субтитров в Media Player Classic
Например, в проигрывателе Media Player Classic нужно открыть диалоговое окно настроек (меню Вид | Настройки) и перейти в нем к вкладкам в группе Субтитры. На вкладке Стандартный стиль (рис. 5.10) задаются шрифт, его размер, цвет, а также положение строки субтитров в кадре.
Во многих проигрывателях показ субтитров можно оперативно включать и отключать с помощью контекстного меню и «горячих клавиш». По умолчанию, когда открыт файл субтитров или субтитры присутствуют на DVD, они должны отображаться сразу.
5.1.5. Использование текста или зрительных образовв место звуков Windows
Среди специальных возможностей Windows 7 есть и настройка, адресованная людям с ограничениями слуха. Она позволяет заменить звуковые сигналы системы и приложений визуальными оповещениями.
В окне Центра специальных возможностей Windows выберите ссылку Использование текста или зрительных образов вместо звуков. Откроется страница, на которой настраивается альтернативный способ оповещения (рис. 5.11).
Чтобы активировать визуальные оповещения, установите флажок Включить визуальные оповещения для звуков (визуальное оповещение). В таком случае вся-
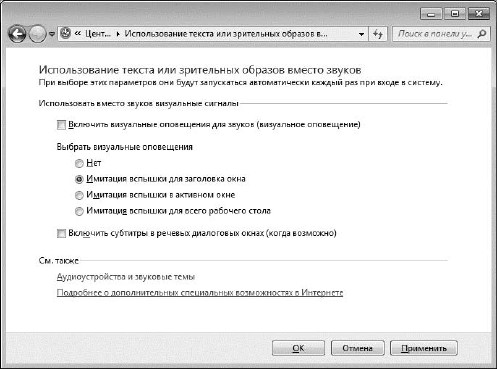
Рис. 5.11. Использование текста или зрительных образов вместо звуков
кий раз, когда раздается звуковой сигнал (например, при успешном завершении операции или ошибке, попытке выполнить недоступное действие и т.п.), на экране отображается какой-либо эффект.
Характер визуального эффекта задается с помощью переключателя Выбрать визуальные оповещения. Это может быть имитация вспышки (мерцание) заголовка окна, всего активного окна либо рабочего стола в целом.
Кроме того, на странице присутствует флажок Включить субтитры в речевых диалоговых окнах (когда возможно). Однако в русской версии Windows такие диалоги не используются, поэтому устанавливать флажок нет необходимости.
5.2. Освоение языка жестов
Неслышащие люди объясняются на языке жестов — быстрых движений рук, сопровождаемых оживленной мимикой. Для большинства слов в русском жестовом языке существует общепринятый жест, обозначающий слово целиком. При этом практически все жесты понятны интуитивно.
Заметим, что жестовых языков много (около 20 или более), они существуют совершенно независимо от словесных (звуковых и письменных) языков. То, что их условно называют «русским», «американским», «австрийским» и т.д., указывает лишь на распространенность этих языков жестов на определенных территориях.
Фактически, для неслышащего с детства жестовый язык является родным — его он освоил в семье, естественным образом. Особенность языка жестов в том, что он оперирует целостными образами, синтаксис и грамматика в нем отсутствуют по определению. Словесным языком, например русским, ребенок начинает овладевать гораздо позже, и это совсем другой язык, с совершенно иной организацией.
В тех случаях, когда нужно выразить какое-то сложное понятие, термин, обозначить имя собственное и т.п., применяется дактильная (пальцевая) азбука. В ней каждой букве русского языка соответствует определенный жест.
Дактильную азбуку неслышащие обычно осваивают на занятиях с сурдопедагогами. Традиционное учебное пособие — набор карточек, на которых изображены знаки дактиля. Компьютерные его версии — различные «словари» и «учебники» на сайтах в Интернете или в виде автономных программ.
Понимание и хотя бы некоторые навыки невербального общения очень полезны и тем, кто окружает неслышащих людей. Компьютерные словари дактиля адресованы в первую очередь им — ведь родственники, знакомые и сослуживцы неслышащего вряд ли станут посещать курсы при Обществе глухих.
5.2.1. Азбука дактиля
Очень простая программа «Азбука дактиля» предназначена для самостоятельного освоения пальцевой азбуки. Сайта у разработчиков (Николая и Алексея Дурневых) нет, и в справке приводится только адрес электронной почты: domolink_20753@orel.ru. Впрочем, «Азбуку дактиля» найти в Интернете легко — программа распространяется бесплатно, и на своих ресурсах ее выкладывают многие.
В главном окне (рис. 5.12) демонстрируется фотография руки, сложенной в определенный жест. Введите в поле Буква соответствующую букву. Если вы назвали ее правильно, физиономия в нижнем левом углу окна улыбается, если неверно — она грустная.

Рис. 5.12. Азбука дактиля — главное окно
Чтобы увидеть следующую картинку, нажмите кнопку Дальше. Буквы чередуются в случайном порядке, так что программа служит не столько словарем, сколько тренажером.
Однако есть в ней и словарь. Нажмите кнопку Помощь. В отдельном окне показывается таблица со всеми символами дактильной азбуки (рис. 5.13).
Для смартфонов на базе MeeGo 1.2 выпущена бесплатная программа eSign UK. Загрузить ее можно из магазина приложений Ovi (store.ovi.com). В нижней части экрана отображается виртуальная клавиатура, а над ней показывается жест, соответствующий выбранной букве (рис. 5.14). Программа доступна в нескольких языковых версиях, ведь азбука пальцев для каждого языка своя!
Таблицы с изображением дактильной азбуки часто встречаются на сайтах, посвященных слабослышащим и неслышащим людям. Внутри папки программы «Азбука дактиля» в папке images также находятся файлы со всеми рисунками. При желании вы можете распечатать таблицу и носить ее в качестве «шпаргалки». Скорее всего, «бумажная» и «компьютерная» версии друг друга удачно дополнят.
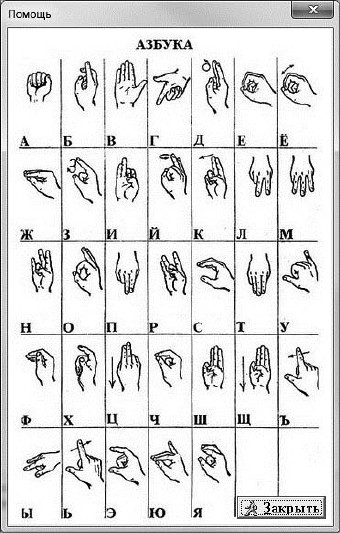
Рис. 5.13. Азбука дактиля — окно подсказки
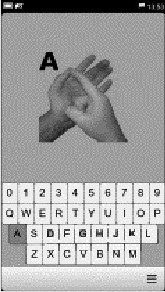
Рис. 5.14. Программа eSign UK
5.2.2. Язык жестов в Интернете
Дактильная азбука русского языка состоит всего из 33-х знаков. Языки жестов гораздо обширнее, и для них нужны настоящие словари с разбивкой по рубрикам и поиском. Во Всемирной сети такие ресурсы есть.
Сайт «Сурдосервер»
Сайт «Сурдосервер» (surdoserver.ru) — интерактивный словарь языка жестов. Статьи в нем организованы по темам (меню в левой части страницы) и по алфавиту (меню в верхней части страницы). Кроме того, присутствует и поле поиска.
Каждая статья сопровождается видеороликом. Хотя попытки создать письменность (формальный способ записи жестов) продолжаются, пользуются такой записью в основном специалисты — лингвисты, лексикографы, сурдопереводчики. Поэтому наиболее понятным и естественным представлением жестов остается видеозапись.
Запись движения в исполнении сурдопереводчика воспроизводится как в обычном, так и в замедленном темпе. Так, например, можно увидеть, как выглядит на языке жестов понятие «IP-адрес» в рубрике «Информационные технологии» (рис. 5.15).
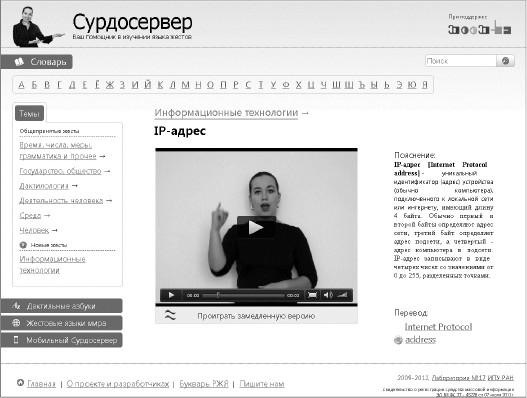
Рис. 5.15. Страница портала «Сурдосервер»
Язык жестов (как, впрочем, и любой другой язык) мы во многом понимаем по контексту. Когда встречается непонятное или незнакомое слово, о его значении можно догадаться исходя из смысла фразы в целом.
В этом отношении словарь «Сурдосервера» очень удобен. Например, вы увидели в сурдопереводе по телевизору новый незнакомый жест и хотите уточнить, что он означает. Предположения наверняка уже возникли! Просмотрите записи в подходящей рубрике и подрубрике — скорее всего, вы найдете то, что искали.
«Мобильный Сурдосервер» (рис. 5.16) — приложение для смартфонов и планшетов на базе операционной системы Android. Оно обращается к ресурсам того же портала и обладает основными возможностями браузерной версии. В мобильной версии работает поиск по категориям и по алфавиту.
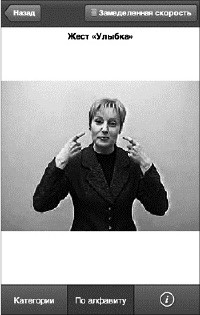
Рис. 5.16. «Мобильный Сурдосервер» для смартфонов
Можно сказать, что портал «Сурдосервер» — наиболее полный и актуальный справочник по языку жестов и дактильной азбуке. В словарь регулярно добавляются новые материалы. На сайте также приведены ссылки на аналогичные иностранные ресурсы: дактильные азбуки и жестовые языки народов мира.
Сайт «Жестов Нет?»
«Жестов Нет?» (jestov.net) — еще один российский портал, посвященный жестовым языкам и дактилю. Здесь статьи тоже упорядочены и по темам, и по алфавиту. С сайта вы можете скачать несколько книг в формате PDF, а также уникальный шрифт Lemieux DactilHand31 с русской и международной дактильной азбукой для Windows.
Буквы в шрифте DactilHand31 представляют собой изображения руки, сложенной в соответствующие жесты. Установив этот шрифт в системе (Пуск | Панель управления | Шрифты), вы сможете набирать и распечатывать текст дактилем (рис. 5.17).
Сайт «Лигмир»
Название сайта «Лигмир» (ligmir.com) расшифровывается как «ЛИцо, Глаза, МИмика, Руки». Это первый онлайн-курс жестового языка в России, сочетающий видеоролики, теоретические материалы и учебные задания.
Курс разбит на 10 уроков. При необходимости вы можете повторять пройденный материал в любое время, возвращаться к уже выполненным заданиям. Первый урок проводится бесплатно, а цена полного курса — около 6 тыс. руб. Оплата проводит-
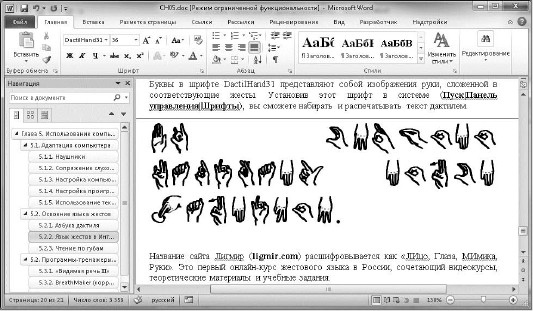
Рис. 5.17. Текст в Microsoft Word набран шрифтом DactilHand31
ся через Интернет (QIWI, Webmoney, «Связной», «Евросеть», «МТС», «Билайн» и другие платежные системы и терминалы).
* * *
Разумеется, и книги, и интерактивные словари, и курсы — лишь подспорье в освоении языка жестов. Чтобы действительно овладеть им, необходима практика, живое общение с неслышащими людьми.
5.2.3. Чтение по губам
Люди, теряющие слух, часто прибегают к чтению по губам собеседника. Методики обучения этой технике разработаны давно, сурдопедагоги с успехом их применяют.
Чтение по губам можно осваивать и самостоятельно. Обычно для этого наблюдают за знакомым человеком, который внятно и с четкой артикуляцией произносит заранее известные звуки, слова и фразы. Начинают с самого простого — звуков «А», «О», «У», «П», «Б», «М», «Ф», «В», «Ш», «Ж», «Ч», «Щ», которые сопровождаются характерными заметными движениями губ. Затем переходят к «опорным слогам», а далее к целым словам и фразам. По мере повторения и тренировки воспринимать произносимое становится все легче.
ReadMyQuips (www.sensesynergy.com) — веб-приложение, которое помогает совершенствовать этот навык. Происходит все в форме игры. Ваша задача — угадывать слова, которые произносит диктор на экране, и вводить их в текстовые поля (рис. 5.18). Когда очередное задание выполнено, эти слова вносятся в кроссворд, который находится на начальной странице тренажера. В конечном счете кроссворд должен быть заполнен.
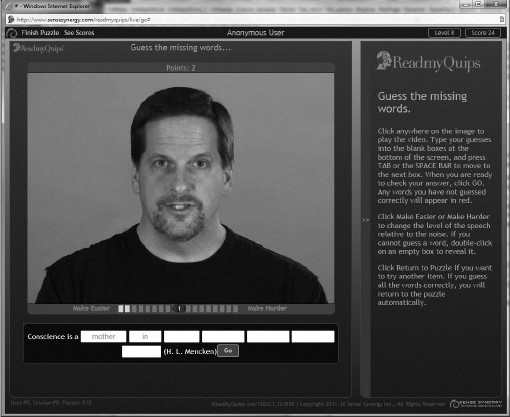
Рис. 5.18. Задание в ReadMyQuips
По замыслу разработчиков, тренажер адресован в первую очередь слабослышащим людям. Чтение по губам позволяет лучше разбирать речь собеседника в условиях сильного шума, на ветру и т.п. — ведь слуховой аппарат усиливает все звуки, и в таких ситуациях он помогает мало. Поэтому звук в программе есть, чтобы пользователь мог сопоставлять звучание голоса с артикуляцией.
С помощью ползунка под изображением диктора можно изменять сложность задания. Чем сложнее уровень, тем больше к речи добавляется посторонних шумов. При максимальной сложности голос диктора почти полностью теряется на фоне гомона толпы и других звуков.
Главная проблема в том, что программа англоязычная. Однако техническая реализация идеи достаточно проста и очевидна. Будем надеяться, что что-то подобное когда-нибудь появится и на русском языке!
5.3. Синтез и коррекция речи
Звуковая речь является основным и универсальным средством общения людей. Поэтому сурдотехника и сурдопедагогика направлены на то, чтобы максимально адаптировать неслышащих людей к такому способу коммуникации.
Большинство неслышащих и слабослышащих людей способно говорить, и дефект речи у них является вторичным. Формирование устной речи у таких людей — задача реальная, хотя и сложная. Методики развития устной речи у разных категорий (неслышащих с детства, раннеоглохших, позднеоглохших детей, взрослых) разработаны, и сурдопедагоги успешно их применяют.
Технические средства играют в этом процессе очень важную роль. Основная идея — осуществить обратную связь, чтобы неслышащий человек так или иначе сумел контролировать произносимые им звуки. Тот же принцип используется и в логопедии, например, при коррекции заикания.
5.3.1. Портативные синтезаторы речи
Как неговорящий человек может сообщить что-либо слышащему? Чаще всего он прибегает к языку жестов — многое понимается на интуитивном уровне, такой способ доступен всегда. Еще один способ — бумага и карандаш. Однако в действительности все не так просто! Неслышащий человек обычно мыслит на языке жестов, и для него выразить что-то в письменной словесной форме — самый настоящий перевод с одного языка на другой!
Идея использовать для общения «говорящую машину» вполне очевидна. Человек выбирает на ней какие-либо слова и фразы, которые устройство произносит вслух. При этом важно учесть два условия.
Первое — синтезатор должен быть портативным, карманным. Вообще-то, таких аппаратов много — например, электронные переводчики с голосовым выводом или планшеты с программами синтеза речи.
Второе условие — способ ввода, удобный неговорящему пользователю. Текстовый ввод с клавиатуры подходит плохо по той же причине, по какой сложно общаться с помощью бумаги и ручки. Эффективнее и быстрее ввод, приближенный к языку жестов: кнопками, пиктограммами или меню.
В результате распространение получили специализированные гаджеты — коммуникаторы для неговорящих. Среди них хорошо известна серия устройств GoTalk от Attainment Company, Inc. (www.attainmentcompany.com).
Устройство GoTalk
В сущности, это цифровые диктофоны, воспроизводящие записи по нажатию кнопок. Каждой кнопке соответствует одна запись. В корпус вставляются сменные вкладыши (overlays) с напечатанными на них пиктограммами (рис. 5.19).
Неиспользуемые в настоящий момент вкладыши хранятся в корпусе с обратной стороны. Модели GoTalk Pocket, GoTalk 4+, GoTalk 9+, GoTalk 20+, GoTalk 32+ отличаются числом кнопок-пиктограмм и размерами.
Для выбора текущей раскладки служит отдельная кнопка с индикатором. В комплекте с устройством идут пять готовых вкладышей, картинки на которых соответствуют определенным ситуациям (магазин, транспорт, улица и т.д.). При необхо-

Рис. 5.19. Коммуникатор GoTalk 20+
димости такие вкладыши можно напечатать и самостоятельно с помощью программы GoTalk Overlay Software или любого графического редактора.
Сначала говорящий человек должен надиктовать слова или фразы для каждой кнопки каждой раскладки. Он нажимает кнопку записи на задней стороне устройства, кнопку с пиктограммой, говорит и снова нажимает кнопку записи. Так по очереди заполняются «ячейки» одной раскладки. Затем вставляется следующая раскладка, для нее выполняется такая же процедура и т.д.
Человек, который пользуется устройством, вставляет в него нужный вкладыш и выбирает соответствующий номер раскладки. Нажимая кнопки с пиктограммами, он дает собеседнику прослушать записи.
В отличие от программных синтезаторов речи, устройство GoTalk никак не «привязано» к конкретному языку. Что было в него надиктовано, то и будет воспроизводиться.
Программные решения
Программные решения в основном предназначены для компьютеров Apple. Для планшетов iPad в магазине приложений iTunes предлагается ряд программ, похожих по функциональности на устройство GoTalk.
Так, интерфейс GoTalk Now в точности копирует вид панели GoTalk (рис. 5.20). Сходство и не удивительно — эта программа выпущена той же компанией Attainment Company! Кнопкам можно назначить как звукозаписи, так и текстовые фрагменты, которые будет воспроизводить речевой синтезатор. Поскольку устройства Apple поддерживают русский язык, и для них существуют русскоязычные голосовые движки, наши соотечественники могут воспользоваться всеми функциями GoTalk Now.
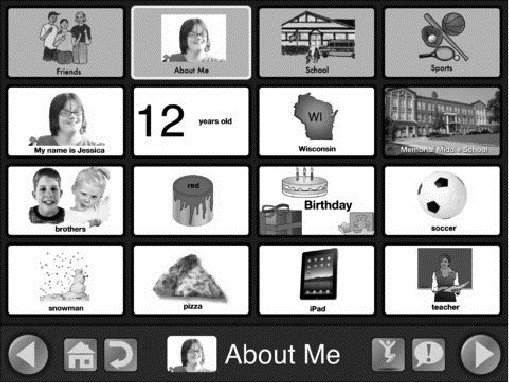
Рис. 5.20. Приложение GoTalk Now
В магазине приложений iTunes доступен целый ряд программ, действующих по тому же принципу: TapSpeak Choice for iPad, So Much 2 Say, Attainment Switch и др. Вы создаете на экране «раскладки» из кнопок с пиктограммами и назначаете кнопкам какие-либо звуковые сообщения. Особенность Attainment Switch в том, что пользователь может переходить от сообщения к сообщению путем перебора, нажимая одну-единственную кнопку, например, подключенный к iPad датчик (см. главу 2). Таким образом, это решение для людей с сочетанными ограничениями по речи и подвижности.
В Интернете периодически появляются сообщения о том, что разрабатываются приложения для смартфонов с функциями «говорящей машины» и даже сурдопереводчика. Тем не менее, все проекты пока находятся на уровне концептов и демонстрационных образцов.
Например, в Лаборатории информационных технологий Благовещенского государственного педагогического университета ведется работа над синтезатором речи Iskanderus. Java-приложение для смартфона воспроизводит голосом предварительно записанные текстовые сообщения. Выбираются сообщения с помощью меню на экране. Однако на сайте приведены только снимки экрана и описание программы, но сам дистрибутив (по состоянию на лето 2012 г.) так и не выложен.
Для полноты картины упомянем Sprint Mobile Video Relay Service (www.sprintrelay.com). Эта служба работает в США и доступна в англоязычных и испаноязычных странах. Благодаря ей неговорящий человек может общаться по телефону со слышащими собеседниками.
На смартфон или планшет под управлением ОС Android устанавливается приложение Sprint Mobile IP app. С его помощью неговорящий человек совершает видеозвонок абоненту, но делается это с участием оператора-сурдопереводчика. Оператор является «промежуточным звеном» (отсюда и слово Relay в названии сервиса). Видя неговорящего собеседника через камеру смартфона, он переводит его реплики с языка жестов голосом и наоборот, передает на жестовом языке все, что говорит в обычный телефон абонент на другом конце линии.
5.3.2. Сурдологопедические тренажеры
Программы-тренажеры предназначены для формирования и развития речи у неслышащих и слабослышащих детей. Как правило, их используют в ходе занятий под руководством сурдопедагога или логопеда.
Принцип работы таких программ — визуализация звука. Обучаемый произносит в микрофон отдельные звуки, слоги и слова. Программа анализирует громкость, высоту и спектральный состав сигнала, сравнивает их с эталонами или ранее записанными образцами. Результаты в том или ином виде выводятся на экран.
Для самых маленьких — это игровая форма. В зависимости от высоты или громкости звука меняется цвет, размер или положение изображений на экране. Если звук произнесен правильно, персонаж на экране совершает какие-либо действия, перемещается по полю и т.п. Таким образом ребенок, не слыша сам себя, может всетаки контролировать произносимые звуки.
Для обучаемых старшего возраста и самих инструкторов предназначены графики и диаграммы. Они отображают параметры звука, поступающего с микрофона, и каких-либо образцов. Задача — добиться совпадения, совмещения графиков или спектрограмм.
Программа «Видимая речь»
В России широко известна программа «Видимая речь». Разработана она была в начале 90-х годов на базе программно-аппаратного комплекса SpeechViewer от IBM. Запускается программа из среды Windows 98 или Windows 95 в сеансе MS-DOS, в современных версиях Windows она не работает.
www.bgpu.ru/lit/files/sintese/mobile/.
После запуска программы на экране отображается меню. С его помощью запускается один из 14 модулей:
- модуль «Наличие звука» служит для первого знакомства ребенка с программой. При любой речевой активности в микрофон изображение собаки на экране «оживает»;
- модуль «Громкость» предназначен для контроля и отработки громкости речи;
- модуль «Громкость и голос» позволяет уловить момент включения голоса в речевом упражнении, а также дифференцировать звонкие и глухие согласные. При произнесении звонких согласных платок на шее медвежонка окрашивается в красный цвет, а при глухих согласных — в зеленый;
- модуль «Звонкость» предназначен для отработки голосовых включений в составе слова и фразы. Изображенная на экране бабочка поднимается и опускается в такт голосовым включениям;
- модуль «Включение голоса» предназначен для отработки слоговой структуры слова, организации ритмических упражнений и тренировки произношения;
- модуль «Высота» позволяет увидеть и измерить частотные характеристики речи;
- модуль «Высотные упражнения» позволяет освоить вокальные упражнения на координацию тембра и модуляций голоса;
- модуль «Автоматизация фонемы» позволяет отработать фонему по принципу «повтори так же»;
- модуль «Цепочки фонем» (рис. 5.21) служит для отработки произношения цепочки из четырех фонем. Пеликан перелетает со столба на столб только при правильном произношении очередного звука;
- модуль «Дифференциация двух фонем» служит для различения похожих по произношению фонем — ребенок корректирует голосом направление движения велосипедиста на экране;
- модуль «Дифференциация четырех фонем» построен по тому же принципу, но включает в себя сразу четыре фонемы.
Следующие два модуля не имеют игрового сюжета. В них используются графики и спектрограммы:
- модуль «Спектр высоты и громкости во фразе» позволяет сравнивать спектры отдельных звуков, слогов, слов и фраз по принципу «повтори так же». Инструктор записывает образец произношения, который отображается на экране в виде спектрограммы. Задача ребенка в том, чтобы повторить речевой промежуток, ориентируясь на это изображение;
- модуль «Спектр звука» позволяет работать со спектром отдельных звуков.
По большому счету, программа «Видимая речь 3» сильно устарела. В настоящее время ее поддержка практически прекратилась, а связаться с единственным оставшимся дистрибьютором можно лишь по электронной почте specedu@mail.ru.
Тем не менее, «Видимая речь 3» по-прежнему очень популярна и используется во многих сурдологических центрах. Причиной тому универсальность и большая
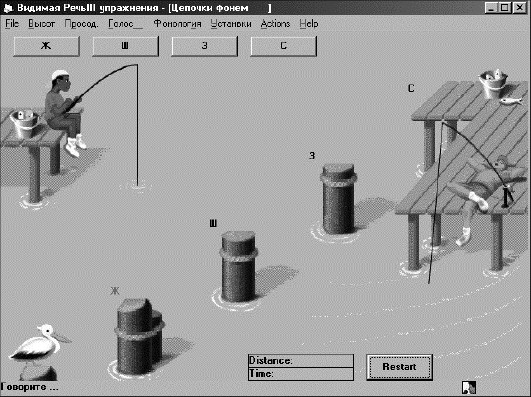
Рис. 5.21. Программа «Видимая речь» — модуль Цепочки фонем
функциональность программы. Главное же — по работе с этой программой за два десятилетия создано множество методических материалов, она фигурирует в большинстве книг по сурдологии, сурдопедагогике и логопедии, на ней основаны статьи и диссертации.
Тренажеры от «Дэльфа М»
Более современные программно-аппаратные тренажеры выпускает компания «Дэльфа М» (www.delfam.ru). В состав комплексов входят высококачественный микрофон, блок обработки речевого сигнала и программное обеспечение. Документация — подробное руководство для педагога и методические рекомендации. Тренажеры прошли апробацию и рекомендованы к применению Институтом коррекционной педагогики Российской академии образования.
Сурдологопедический тренажер «Дэльфа-130» предназначен для коррекции произношения у детей и взрослых, а также для формирования речи у неслышащих и слабослышащих. С его помощью учитель или логопед может работать над развитием речевого дыхания и силы голоса, исправлять и автоматизировать произношение гласных и согласных звуков.
Программа включает в себя игровые упражнения для тренировки правильного речевого дыхания, слитности, громкости, слогового ритма речи, произношения гласных и согласных звуков. Упражнения «Речевая волна», «Речевая волна-2» и «Спектр» построены на графиках и используются при отработке правильной ритмико-слоговой структуры речи.
Назначение логопедического тренажера «Дэльфа-142.1» — коррекция устной и письменной речи у детей с особенностями речевого развития. Однако в его состав включено и все программное обеспечение «Дэльфа-130», так что этот продукт обладает возможностями предыдущей версии в полном объеме.
Программа Video Voice Speech Training System
В западной сурдологии одним из общепризнанных инструментов считается программа Video Voice Speech Training System (www.videovoice.com). Справедливости ради заметим, что все названные программы имеют общие методические и исторические корни. Основные идеи и принципы были предложены в лабораториях компании IBM еще в 90-х годах прошлого века, и логика работы тренажеров с тех пор почти стандартна.
Полная версия Video Voice включает в себя игровые тренажеры (Fun & Games menu) и многочисленные средства визуального контроля произношения (Formant Displays, P-A-R Displays, Assessment Displays). Помимо всего прочего, программа содержит базу данных преподавателей и учеников (Therapist Change, Data Management Menu) с системой отчетов (Report & Analysis) — это действительно профессиональное приложение, рассчитанное на использование в учебном или медицинском учреждении. Категории упражнений и другие задачи выбираются в главном окне программы (рис. 5.22).
Существуют также версии программы для использования одним педагогом (International/Simplifed Package) или в домашних условиях (Home Use Package). От полной версии они отличаются лишь лицензионным соглашением и отсутствием встроенной базы данных.
Насколько целесообразно применение Video Voice в наших условиях? Программа обладает мощными и очень наглядными средствами визуализации речи. В этом отношении она, пожалуй, превосходит оба ранее названных российских продукта. Если отвлечься от игровых упражнений и встроенных образцов, которые изначально ориентированы на английский язык и произношение, то программа нормально работает и с русским языком. Например, вы можете записать собственные образцы на любом языке, и произношение обучаемого будет сравниваться с ними.
С другой стороны, в формировании речи у неслышащих детей ведущая роль принадлежит грамотному и умелому педагогу. Для педагога важно в совершенстве владеть методиками и применяемыми в них инструментами. Основная же масса отечественных методических наработок базируется на программе «Видимая речь». Из этих соображений известное преимущество получают два российских продукта. Однако последнее слово всегда остается за самими специалистами: одни предпочитают работать с программами «Видимая речь» или «Дэльфа», а другие склоняются к использованию Video Voice.
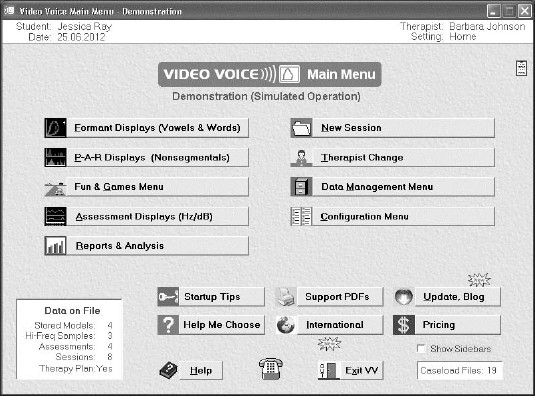
Рис. 5.22. Главное окно Video Voice Speech Training System
5.3.3. Программы для корректировки заикания
Заикание — особенность речи, которая встречается примерно у 1 % людей. Психофизиология заикания исследована весьма подробно. Хотя причины развития этого дефекта дикции разнообразны, ученые сегодня придерживаются модели, в основе которой лежит нарушение обратной связи между тремя речевыми центрами (центром Брока, центром Вернике и «ассоциативным центром»).
В соответствии с такой моделью и были предложены различные методики коррекции заикания. Среди технических приемов используются уже упомянутый визуальный контроль (человек видит на экране график собственной речи и «подгоняет» его под образец), DAF, FAF и MAF.
DAF (Delayed Auditory Feedback, отложенная акустическая обратная связь) — техника замедления речи с помощью наушников и прибора, создающего задержку звука по времени. Обычно человек сразу же слышит то, что он говорит. Если же уши закрыты наушниками, и собственный голос приходит в них с некоторым опозданием, человек старается подстроить темп речи под то, что он слышит. Речь замедляется (в основном, за счет растягивания гласных) и течет плавно.
FAF (Frequency-shifted Auditory Feedback, обратная связь со сдвигом по частоте). В этом случае человек слышит через наушники свой голос в реальном времени, но измененный по высоте. Оптимальным для коррекции речи считается частотный сдвиг на пол-октавы вверх или вниз.
MAF (Masking auditory feedback, маскирование обратной связи) — добавление в наушники «белого» или гармонического шума. MAF помогает избавиться от «тихих блоков», т.е. тонических судорог при попытке начать фразу.
На практике эти приемы обычно комбинируют. В 80-х годах прошлого века были созданы логопедические аппараты — микрофон улавливает звук, электроника обрабатывает его, внося шумы, сдвиг и задержку, а преобразованный сигнал выдается в наушники. Такие приборы, например, «SpeechEasy», «Casa Futura», «Pocket Speech Lab», «Дилей» или отечественные «ПФ-0З-2», «Верботон», «Г-20», «Г-30», выпускают и сейчас, с современной цифровой «начинкой».
В наши дни подобные методики проще всего реализовать на компьютере. Нужны только микрофон, наушники и программа для обработки звука в реальном времени. Таких программ написано более десятка.
Программа DAF/FAF Assistant
DAF/FAF Assistant (www.artefactsoft.com) — простое небольшое приложение. Как следует из названия, в нем используются эффекты DAF и FAF. В окне программы (рис. 5.23) присутствуют всего три регулятора:
- Delay (Задержка);
- Frequency Shift (Сдвиг частоты);
- Volume (Уровень).
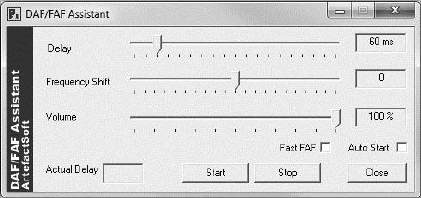
Рис. 5.23. Окно программы DAF/FAF Assistant
Как пользоваться программой? Понадобятся любой микрофон и наушники. Наушники рекомендуется брать закрытые, которые хорошо изолируют от всех внешних звуков. Удобна и гарнитура, но только на основе хороших закрытых наушников. Подключите микрофон и наушники к компьютеру.
Предварительно отрегулируйте чувствительность микрофона. В Windows 7 и Windows 8 это делается в четыре шага:
1. Щелкните правой кнопкой мыши на значке звуковых устройств в области уведомлений панели задач и выберите команду Записывающие устройства. Откроется диалоговое окно Звук.
2. В открывшемся диалоговом окне на вкладке Запись выберите используемый микрофон (записывающих устройств в системе может быть несколько), щелкните на нем правой кнопкой мыши и в контекстном меню выберите команду Использовать по умолчанию. Нажмите кнопку Свойства. Откроется дочернее диалоговое окно Свойства: Микрофон.
3. В диалоговом окне Свойства: Микрофон перейдите на вкладку Уровни и с помощью ползункового регулятора установите желаемую чувствительность микрофона.
4. Закройте оба диалоговых окна, нажимая в них кнопки Применить и OK.
Как правило, чувствительность компьютерных микрофонов невелика, и регулятор желательно сдвинуть в крайнее правое положение. Если (это зависит от драйвера звуковой карты) на вкладке дополнительно присутствуют флажок или регулятор Усиление микрофона (Microphone Boost), их также следует задействовать.
В окне программы DAF/FAF Assistant задайте с помощью ползунковых регуляторов время задержки (Delay) и сдвиг по частоте (Frequency Shift). Эти настройки нужно подбирать индивидуально, но для начала попробуйте значение задержки от 50 до 150 мс и сдвиг на 4–6 делений вправо (голос повышается примерно на четверть октавы). Флажок Fast FAF включает альтернативный алгоритм обработки звука — упрощенный, но с низким качеством. Устанавливать его нужно, если только у вас очень старый компьютер.
Нажмите в окне программы кнопку Start (Пуск) и начинайте говорить в микрофон. Свой голос вы должны слышать только через наушники. Если это не так, проверьте, что амбушюры плотно прилегают к ушам, подрегулируйте оголовье, при необходимости прибавьте уровень звука с помощью регулятора в окне программы и стандартного регулятора громкости в области уведомлений панели задач.
Программа DAF/FAF Assistant платная, лицензия стоит 20 долларов. Однако после установки в течение 1 месяца предоставляется пробный период — за это время можно убедиться, что методика вам помогает (или не помогает). Помимо программы для ПК, компания ArtefactSoft предлагает ее версии для iPhone/iPad и смартфонов под управлением ОС Windows Mobile.
Сайт «Заикание.NET» и программа Stuttering.Pro
Заикание.NET (www.zaikanie.net) — российский портал, посвященный проблеме заикания и способам ее решения. Он во многом дублирует и дополняет одноименную книгу. Авторы подробно рассматривают психологию и физиологию заикания,
Блудов А. А., Черныш В. В. Заикание.net. Лечение заикания у детей и взрослых. Н аука и Техника, 2011 г. ISBN: 978-5-94387-706-3. описывают, объясняют и сравнивают различные методики. На сайте размещены интересные статьи, выдержки из книги, видеоролики. В качестве одного из инструментов коррекции предлагается бесплатная программа Stuttering.Pro, разработанная в НИЦ Биокибернетики (www.rcbkb.com).
Эта программа, в отличие от других, работает «на полном автомате» — настроек у нее нет. Время задержки и сдвиг тембра подбираются автоматически, исходя из параметров голоса. В окне программы (рис. 5.24) всего две кнопки: Start и Stop.
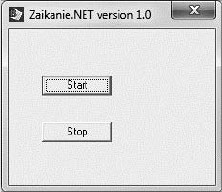
Рис. 5.24. Программа Stuttering.Pro
В комплекте с программой идут описание настроек и видеоролик — инструкция по применению. Создатели Stuttering.Pro рекомендуют тренировать произношение с программой от 20 до 50 минут в день.
Программа axSoft Speech corrector
Программа axSoft Speech corrector (www.speechcorrector.ru) сочетает в себе визуализацию и регулируемую задержку звука (DAF). Четырехполосный эквалайзер в правой части окна применяется для настройки тембра выходного сигнала (рис. 5.25).

Рис. 5.25. Программа axSoft Speech corrector
Величина задержки устанавливается с помощью ползункового регулятора Sound Delay (Задержка звука). При коррекции заикания нужно, чтобы звук в наушниках отставал от произносимого в микрофон на 50–150 мс. Оптимальная задержка подбирается индивидуально, по результату.
Кроме того, axSoft Speech corrector можно использовать для контроля произношения в самых разных случаях. Например, при постановке сценической речи или изучении иностранных языков полезно бывает слышать себя «как бы со стороны». Для этого установите флажок x10 Del над эквалайзером. Цена деления регулятора задержки возрастет в 10 раз, и вы сможете задавать задержку вплоть до 4 секунд.
Программа BreathMaker
Широко известна в России программа BreathMaker. Она разработана в уже упоминавшемся НИЦ Биокибернетики. Технические возможности программы: уже известные нам визуализация, DAF и FAF.
Распространением программы занимается Центр Коррекции Речи (www.dictor.ru), представительства которого есть в нескольких городах России, Украины и Латвии. Важно, что применяется комплексная методика, и специалисты Центра проводят со всеми обратившимися консультации и занятия (в том числе удаленно, по телефону или Skype). Программа-тренажер BreathMaker выступает лишь одной из составных частей этой методики.
Курс коррекции заикания включает в себя три последовательных этапа:
- чтение без заикания;
- общение без заикания (отрабатывается разговорная речь и добавляется эмоциональный компонент);
- развитие дикторских способностей.
На первом и втором этапах используется программа BreathMaker. Третий этап проводится без наушников и максимально приближается к реальной жизни.
* * *
Насколько же эффективны компьютерные программы при коррекции заикания? Если подходить к вопросу честно и объективно, то описанные и другие подобные им программы — всего лишь один из инструментов в одной из методик. Методов же много: начиная с медикаментозных и заканчивая чисто логопедическими. В каждом конкретном случае наиболее заметный устойчивый результат дают некоторые из них.
Какие именно способы коррекции подойдут определенному человеку, может предположить, опираясь на свой опыт, специалист. Однако окончательно выясняется это только на практике!
5.4. Заключение
Для неслышащих и слабослышащих людей компьютер становится очень важным источником информации и средством общения. Это и специальные наушники, и возможность подключения слуховых аппаратов к выходу звуковой карты, и воспроизведение фильмов с субтитрами. Форумы, чаты и программы моментального обмена сообщениями появились задолго до того, как в широкий обиход вошла сотовая связь. Пусть сегодня неслышащие люди активно обмениваются SMS, компьютерные способы текстовой связи не утратили своего значения, даже наоборот — к ним добавились социальные сети.
Идея использовать распознавание речи, чтобы создать «переводчик для неслышащих», лежит на поверхности. Однако до действующих образцов дело пока не дошло — на этом пути остается много технических трудностей.
Обратная задача (синтез речи из текста) решена успешно, но здесь мы сталкиваемся с проблемой иного характера. Вводить текст долго, и такая «говорящая машина» ничем не лучше бумаги с карандашом. Поэтому на практике используют аппараты или программы, произносящие заранее заготовленные фразы по нажатию одной кнопки. Примечательно, что почти все программы такого рода разработаны для платформы Apple.
| Назад | Оглавление | Далее |