Инватехника
Глава 3. Технологии для слабовидящих
Тифлотехника (техника для слабовидящих и незрячих) начиналась с увеличительных стекол. Потом на смену оптическим увеличителям пришли электронные (камера плюс телевизор), а современные приборы стали исключительно цифровыми. Функционально они по-прежнему являются «лупами», поскольку увеличивают изображение.
До недавнего времени через увеличители в основном читали книги, газеты и другую печатную продукцию. В наши дни приборы для чтения практически никому не нужны. Почти любую книгу найти в оцифрованном виде в Интернете проще, чем в библиотеке. Периодика тем более переместилась во Всемирную сеть. Поэтому сегодня основное назначение увеличительных приборов — рассматривание мелких предметов, помощь при выполнении каких-то тонких операций, наподобие вдевания нитки в иголку.
Вообще, компьютеризация ощутимо расширила возможности слабовидящих людей. Прежде всего, это доступ к любым визуальным материалам — текстам, изображениям, фильмам. Компьютерная техника даже в «стандартной комплектации» позволяет как угодно увеличивать картинку, изменять ее яркость, контрастность, резкость. «Экранная лупа», равно как и настройка интерфейса для слабовидящих, предусмотрена сегодня практически во всех операционных системах (Windows, Linux, Mac OS и др.).
Если увеличения недостаточно, любой текст, да и сам интерфейс программ можно озвучить. Такая возможность тоже стала почти стандартной функцией современного компьютера. Максимум, понадобятся некоторые дополнительные настройки системы и бесплатные, свободно распространяемые, программы.
3.1. Адаптация компьютера
Задача при выборе монитора и настройке системы — сделать изображение на экране максимально разборчивым. Кроме того, работу с компьютером облегчают голосовые технологии, преобразование текста в речь.
3.1.1. Выбор монитора (телевизора) и клавиатуры
Главное — монитор должен быть большим. Для человека с пониженной остротой зрения разрешение монитора особой роли не играет, зато принципиально важны размеры изображения. Глаз воспринимает угловой размер картинки — чтобы рассмотреть мелкие предметы, их стараются поднести как можно ближе.
Примечание. Разрешение — одна из важных характеристик монитора. Изображение на экране складывается из отдельных точек (пикселов). Разрешением называют число точек по горизонтали и вертикали. Например, разрешение большинства современных мониторов составляет 1920×1080 точек — иначе его принято обозначать как Full HD.
По простым законам геометрии экран с диагональю 40 дюймов со вдвое большего расстояния виден под таким же углом, как и экран с диагональю 19 дюймов. Что это дает на практике? Если взять широкоэкранный монитор с диагональю, например, 22 или 24 дюйма и поставить его, как обычно, на стол, различимость кнопок, указателей и прочих элементов окажется примерно на треть лучше, чем на самых популярных мониторах с диагональю 18 или 19 дюймов. Вместе с тем, многие 22-дюймовые мониторы относятся к массовым моделям и сто´ят лишь немногим дороже 18-дюймовых.
Еще лучше монитор с диагональю 24 или 27 дюймов, однако пока это достаточно дорогие и дефицитные модели. Другой выход — использовать в качестве монитора ЖК-телевизор. Чем такой телевизор отличается от монитора? Практически, только тем, что в телевизоре есть тюнер (приемник телевизионного сигнала) и пульт дистанционного управления.
ЖК-телевизор для установки на стол великоват, да и центр экрана в таком случае окажется слишком высоко. Однако его можно закрепить на стойке или настенном кронштейне, как обычно и поступают. Для клавиатуры и мыши в таком случае подойдет небольшой столик или подставка, которую кладут на колени.
Так что есть прямой резон или использовать большой монитор, или подключить к компьютеру в качестве второго монитора телевизор. В общем-то, ничто не мешает использовать ЖК-телевизор и в качестве основного, единственного монитора.
Как подключить ЖК-телевизор к компьютеру? Любой современный телевизор оборудован хотя бы одним из «компьютерных» входов: VGA(D-Sub), DVI или HDMI (рис. 3.1). На многих моделях даже предусмотрены входы двух типов, например VGA и HDMI.
![]()
Рис. 3.1. Разъемы видеокарт и мониторов — слева направо: VGA, DVI, HDMI
Такие же разъемы имеются на видеокарте компьютера. Обычно их два: для основного и дополнительного мониторов. На ноутбуках тоже обязательно есть выход на внешний монитор или телевизор. Обычно это VGA, иногда HDMI. Остается взять соответствующий кабель и присоединить телевизор к выходу видеокарты компьютера.
Исключение составляют самые недорогие компьютеры со встроенной видеокартой (когда видеоадаптер является частью материнской платы). В таком случае разъем для подключения монитора обычно один. Впрочем, телевизор с большим экраном в качестве единственного монитора — тоже нормальное решение.
При подключении второго монитора Windows обнаруживает его автоматически. Щелкните правой кнопкой мыши в любом месте рабочего стола. В появившемся контекстном меню выберите команду Разрешение экрана. Откроется диалоговое окно Разрешение экрана (рис. 3.2).

Рис. 3.2. Диалоговое окно Разрешение экрана
В области Настройки экранов показаны подключенные к компьютеру мониторы. Чтобы выбрать один из них, щелкните на его изображении. Настройки, задаваемые ниже, будут относиться к выбранному монитору (телевизору). Название этого монитора отображается в раскрывающемся списке Экран. ЖК-телевизор обычно определяется как Универсальный монитор не PnP.
В раскрывающемся списке Разрешение предлагаются несколько значений разрешения для этого монитора. Какое из них выбрать? Правильным является лишь одно — то, которое предусмотрел изготовитель монитора или телевизора. Если в силу своих технических особенностей устройство умеет информировать видеокарту о требуемом разрешении, соответствующее значение будет помечено в списке словом (рекомендуется). Если нет — уточните этот параметр в инструкции к телевизору и выберите значение, которое рекомендует производитель. Как уже сказано, если в инструкции или где-нибудь на корпусе написано «Full HD» — разрешение должно быть 1920×1080 точек.
Как и что будет отображаться на двух экранах, зависит от выбора в раскрывающемся списке Несколько экранов. Здесь вариантов два:
Дублировать эти экраны — на обоих экранах отображается одно и то же, один монитор (телевизор) становится клоном другого. В этом случае на обоих мониторах выводятся и панель задач с кнопкой Пуск, и значки рабочего стола;
Расширить эти экраны — один монитор становится основным, а другой — его «продолжением». На основном мониторе отображаются панель задач с кнопкой Пуск и значки рабочего стола, а на другой вы можете перетаскивать мышью любые окна и значки с основного монитора.
Кроме того, в раскрывающемся списке присутствуют еще два предложения: Отобразить рабочий стол только на 1 и Отобразить рабочий стол только на 2. В этих случаях задействуется только один из мониторов, другой же не используется вовсе.
Клавиатуры специально для слабовидящих производятся, хотя и в малом количестве. От массовых моделей они отличаются крупной и контрастной, иногда рельефной, маркировкой клавиш.
Насколько важно найти такую клавиатуру? Скорее всего, не очень-то она и нужна! Еще со времен пишущих машинок раскладка клавиатуры разрабатывалась под «слепой десятипальцевый метод печати».
Печатать, глядя на клавиши, не рекомендуется вне зависимости от остроты зрения. Если правильно положить руки на клавиатуру и привыкнуть к тому, что под определенными пальцами находятся определенные клавиши, набирать текст «вслепую» и быстрее, и легче! Для верной постановки рук абсолютно на любой клавиатуре клавиши F (А) и J (О) снабжены выпуклыми метками.
Программ-тренажеров для освоения «слепой печати» много. Например, это «Соло на клавиатуре» (www.ergosolo.ru), Stamina (www.stamina.ru), VerseQ (www.verseq.ru) и др. Программа «Инструктор Кноп» была написана очень давно, и сегодня ее можно скачать только с файлообменников. Отличительная черта этого тренажера в том, что все задания и нажатия клавиш озвучиваются. Несмотря на определенные проблемы с запуском «Инструктора Кнопа» на современных компьютерах, в качестве тренажера для слабовидящих многие авторы рекомендуют именно эту программу. Результат всегда положительный — после нескольких дней упражнений человеку вовсе не приходится смотреть на клавиши, пальцы сами нажимают то, что нужно.
3.1.2. Центр специальных возможностей в Windows 7
Во времена электронно-лучевых мониторов и Windows 98 самый простой способ увеличить изображение всех элементов на экране заключался в том, чтобы установить низкое разрешение — например, 640 ×480 или 800 ×600 точек. Рекомендация очевидная — чем меньше точек укладывается по горизонтали и вертикали на экране, тем большую часть экрана будет занимать, например, значок с фиксированным размером 32×32 точки или буква высотой 12 точек (пикселов).
На современном компьютере с ОС Windows XP, Windows 7 или Windows 8 разумнее воспользоваться другими приемами. В этих системах увеличивать размер значков и других элементов рабочего стола и окон можно без изменения разрешения экрана.
Примечание. Дело в том, что жидкокристаллические экраны мониторов, ноутбуков и телевизоров рассчитаны на определенное разрешение, зависящее от модели. Если установить разрешение, отличное от рекомендованного, изображение может пропасть вовсе либо будет размытым.
В качестве примера возьмем настройку экрана в Windows 7. К описываемым настройкам можно «подобраться» разными способами (через панель управления, контекстное меню рабочего стола и т.д.), но мы обратимся к уже знакомому Центру специальных возможностей.
Откройте Центр специальных возможностей (см. рис. 2.4). Щелкните на ссылке Настройка изображения на экране. В том же окне откроется страница со ссылками на различные настройки экрана (рис. 3.3).
В области Высокая контрастность все флажки по умолчанию установлены. При такой настройке после нажатия сочетания клавиш <Alt> слева, <Shift> слева и <Print Screen> появляется сообщение с предложением включить режим высокой контрастности. Если вы ответите на это предложение утвердительно, будет применена тема оформления «Контрастная черная». В ней панели и рабочая область окон черные, шрифт и рамки — белые, заголовки активных окон — сиреневые, а все эффекты рабочего стола отключены. Повторное нажатие того же сочетания клавиш переключает экран в обычный режим.
Как еще можно задействовать контрастные темы оформления? Щелкните правой кнопкой мыши на рабочем столе и в контекстном меню выберите команду Персонализация. Откроется страница настроек. Выберите на ней одну из четырех тем с высокой контрастностью (рис. 3.4).
Настройки в области Включение озвучивания текста и описаний и связанные с ними функции мы рассмотрим в главе 4. Пока скажем только, что для озвучивания элементов рабочего стола, окон и текста нужно установить флажок Включить экранного диктора.
В верхней части области Увеличение изображений на экране находится ссылка Изменить размер текста и значков. Щелкните на ней, и откроется окно настроек, показанное на рис. 3.5.
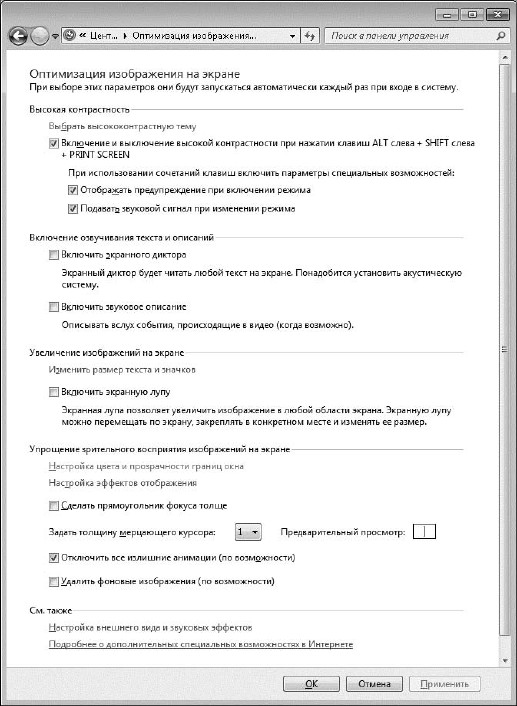
Рис. 3.3. Настройка специальных возможностей экрана
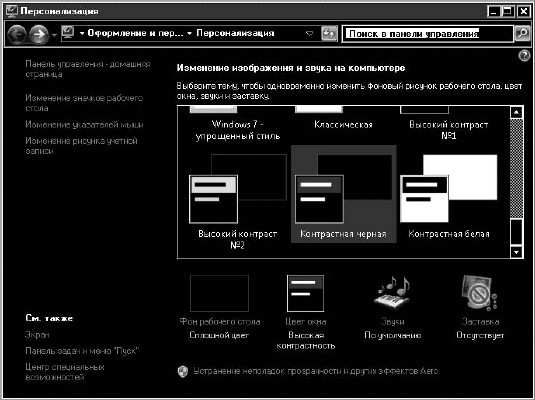
Рис. 3.4. Выбор темы оформления

Рис. 3.5. Выбор масштаба изображения на экране
Для масштабирования изображения на экране Windows предлагает три заранее заданных значения: 100 % (по умолчанию), 125 % или 150 %. Установите переключатель в нужное положение и нажмите кнопку Применить. Это самый быстрый и самый простой способ изменить размер значков, кнопок, подписей и других элементов интерфейса.
Чтобы увеличить изображение еще больше, щелкните в левой области этого же окна на ссылке Другой размер шрифта (точек на дюйм). Откроется дочернее окно с полем ввода и линейкой-шкалой. Перемещая шкалу мышью или указывая значение непосредственно в поле ввода, вы можете задать масштаб вплоть до 500 % от обычного размера. В нижней части окна приводится пример — как будет выглядеть подпись к значку при выбранном масштабе.
Для завершения настройки нажмите кнопку OK в этом окне. Оно закроется, а в предыдущем окне (см. рис. 3.5) наряду с тремя стандартными положениями переключателя появится и четвертый вариант — Пользовательский.
Тем не менее злоупотреблять масштабом изображения не стоит. Почему? Представьте, что вы увеличили все в пять раз. Возможно, рассмотреть значки и прочитать подписи к ним удастся, но места на рабочем столе останется слишком мало! Точно так же, большую часть любого окна займут заголовок, строка меню и полосы прокрутки.
Поэтому выгоднее другое решение — оставить рабочий стол и окна «как есть», но небольшую часть экрана увеличивать и показывать в отдельном окне. Это так называемая экранная лупа — как будто вы рассматриваете интересующую часть экрана через сильное увеличительное стекло.
В Windows экранная лупа является одной из стандартных программ. Ярлык для ее запуска имеется в меню кнопки Пуск (Пуск | Все программы | Стандартные | Специальные возможности | Экранная лупа). Кроме того, экранная лупа будет запускаться автоматически при загрузке системы, если на странице настройки специальных возможностей экрана (см. рис. 3.3) был установлен флажок Включить экранную лупу. Экранная лупа Windows может работать в разных режимах:
Во весь экран — в полноэкранном режиме увеличивается весь экран, при этом на мониторе отображается лишь его часть. Отображаемая часть экрана следует за перемещением указателя мыши;
Увеличение — в этом режиме указатель мыши или курсор окружает прямоугольник с увеличенным изображением самого указателя и объектов под ним. При перемещении указателя мыши увеличенная область экрана перемещается;
Закреплено — в верхней части рабочего стола закрепляется окно с увеличенным изображением области экрана вокруг указателя мыши или курсора (рис. 3.6).
Примечание. Режимы Во весь экран и Увеличение доступны только при включенном режиме Aero. Если компьютер не поддерживает интерфейс Aero или используется упрощенная тема оформления — например, одна из контрастных — экранная лупа будет работать только в режиме Закреплено.

Рис. 3.6. Экранная лупа в режиме Закреплено
Чтобы настроить экранную лупу, щелкните на ее значке в панели задач. Откроется плавающая панель инструментов. С помощью двух кнопок вы можете изменять степень увеличения от 100 до 1600 %. Раскрывающийся список Виды служит для выбора режима работы.
Кроме того, экранной лупой удобно управлять с помощью сочетаний клавиш:
<Win>+<+> — увеличение масштаба;
<Win>+<–> — уменьшение масштаба;
<Ctrl>+<Alt>+<F> — переключение в режим Во весь экран;
<Ctrl>+<Alt>+<L> — переключение в режим Увеличение;
<Ctrl>+<Alt>+<D> — переключение в режим Закреплено;
<Ctrl>+<Alt>+<I> — инверсия цветов.
Последняя область, Упрощение зрительного восприятия изображений на экране, позволяет сделать некоторые дополнительные настройки. В нее входят элементы управления, которые изменяют толщину рамки выделения и мигающего курсора, отключают лишние «украшения» рабочего стола.
3.1.3. Настройка указателя мыши
Помимо всего прочего, экранная лупа увеличивает и указатель мыши. Отображаемая область следует за стрелкой указателя или курсором в тексте, так что они всегда присутствуют в поле зрения.
Однако в Windows предусмотрены и специальные настройки для улучшения видимости указателя мыши. Доступ к ним осуществляется с помощью Центра специальных возможностей или панели управления.
В Центре специальных возможностей (см. рис. 2.4) за эти настройки отвечает ссылка Облегчение работы с мышью. При щелчке на ней открывается одноименная страница настроек (рис. 3.7).
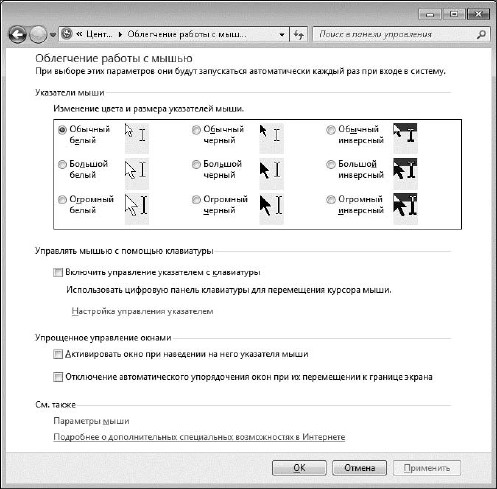
Рис. 3.7. Облегчение работы с мышью
Наиболее полезная возможность для людей со сниженной остротой зрения — выбор размера и вида указателя. Всего в области Указатели мыши предлагается 9 вариантов контрастных указателей. Выберите наиболее подходящий и нажмите кнопку Применить или OK в нижней части окна.
Для расширенной настройки перейдите по ссылке Параметры мыши. Откроется диалоговое окно Свойства: Мышь (см. рис. 2.2). То же самое диалоговое окно открывается и с помощью панели управления: Пуск | Панель управления | Мышь.
На вкладке Указатели из раскрывающегося списка Схема выбираются готовые схемы (наборы указателей). Среди схем есть уже упомянутые высококонтрастные, а также еще несколько схем с указателями увеличенного размера.
С вкладкой Параметры указателя мы также уже знакомы по рис. 2.2. Для улучшения видимости указателя служат две настройки:
- когда установлен флажок Отображать след указателя мыши, при движении стрелки за ней тянется размытый шлейф. Длина этого следа устанавливается ползунковым регулятором. След указателя помогает легче отслеживать его движение по экрану;
- когда установлен флажок Обозначать расположение указателя при нажатии CTRL, нажатие этой клавиши вызывает расходящиеся круги в том месте, где сейчас находится стрелка указателя мыши. Эта отметка помогает в любой момент найти указатель на экране.
Таким образом, сделать указатель мыши более заметным можно разными способами. При необходимости все они дополняют друг друга.
3.1.4. Встроенные средства Linux
Cвободное программное обеспечение все еще уступает в популярности операционной системе Microsoft Windows. Причин тому несколько. Во-первых, компания Microsoft постоянно и весьма эффективно рекламирует свою продукцию, тратя на это изрядные средства. Мир свободного ПО — совершенно другая, «нерыночная», модель, где нет ни прибыли, ни рекламы. Во-вторых, сказывается просто инерция, сила привычки. В-третьих, компьютерные игры в основном разрабатываются для среды Windows, и их любители автоматически выбывают из числа сторонников Linux.
Однако свободное ПО является серьезной и очень приятной альтернативой Microsoft Windows. Операционные системы семейства Linux дружелюбны к пользователю. Впрочем, переход с Windows на Linux может быть связан с некоторыми неудобствами — «отвыкнуть от одного, привыкнуть к другому».
Системы семейства Linux, например Ubuntu, Fedora, Mandriva Linux, ALT Linux и др., располагают примерно такими же средствами для пользователей с ограниченными возможностями, как и Windows 7. Разумеется, аналогия не полная, но в целом — это те же экранная клавиатура, экранная лупа, специальные настройки мыши, клавиатуры и отображения на экране. Многое называется и выглядит несколько иначе, но основные идеи и принципы нам уже знакомы.
В качестве примера приведем некоторые настройки Ubuntu версии 10. Проще всего начать с окна Настройки технологий для людей с ограниченными возможностями (рис. 3.8). Для его вызова выберите пункты меню Система | Параметры | Вспомогательные технологии.
При установленном флажке Включить вспомогательные технологии выбранные специальные средства будут автоматически запускаться при каждом входе в систему. Для выбора же этих средств нажмите кнопку Предпочитаемые приложения. Окно Предпочитаемые приложения откроется на вкладке Специальные возможности (рис. 3.9).
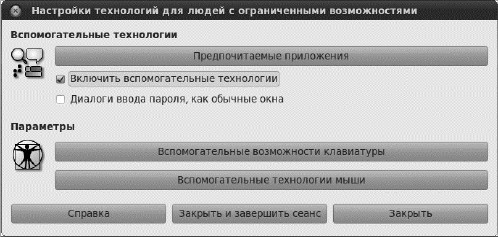
Рис. 3.8. Настройки технологий для людей с ограниченными возможностями в Ubuntu Linux 10
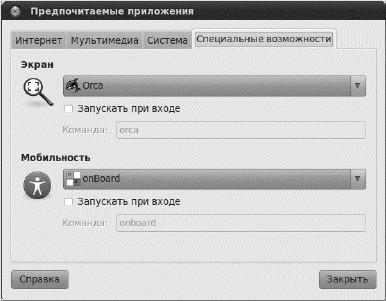
Рис. 3.9. Выбор специальных возможностей в Ubuntu Linux 10
В раскрывающемся списке Экран выбирается программа, которая служит для облегчения доступа к компьютеру слабовидящим и незрячим людям. По умолчанию это многофункциональная программа Orca. В первую очередь Orca озвучивает текст, надписи на элементах управления и нажатие клавиш. Другая ее функция — тонко настраиваемая экранная лупа, которая включается в настройках программы.
Orca поддерживает и брайлевские дисплеи, которые обсуждаются в главе 4.
Помимо Orca с настройками по умолчанию в «стандартной» установке Ubuntu присутствуют Orca с увеличителем экрана и Увеличитель GNOME без чтения с экрана — в раскрывающемся списке Экран перечислены все три эти пункта. Если в системе дополнительно установлены другие пакеты (программы), предназначенные для специального доступа к экрану, они также будут включены в раскрывающийся список.
В раскрывающемся списке Мобильность по умолчанию отображается только программа onBoard. Это экранная клавиатура, которая очень похожа на экранную клавиатуру Windows. Чтобы выбранные программы автоматически запускались вместе с Linux, установите флажки Запускать при входе.
Вернемся к окну Настройки технологий для людей с ограниченными возможностями (см. рис. 3.8). При нажатии кнопки Вспомогательные возможности клавиатуры окно Параметры клавиатуры открывается на вкладке Специальные возможности (рис. 3.10). Назначение флажков на этой вкладке понятно из подписей к ним — в целом, это такие же функции залипания и предотвращения лишних нажатий, как и в Windows.
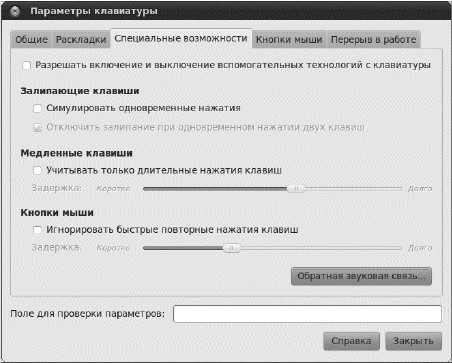
Рис. 3.10. Специальные возможности клавиатуры в Ubuntu Linux 10
На вкладке Кнопки мыши окна Параметры клавиатуры включается управление указателем мыши с клавиатуры.
Кнопка Вспомогательные технологии мыши (см. рис. 3.8) вызывает окно Параметры мыши, открывающееся на вкладке Специальные возможности (рис. 3.11). Полезная возможность — имитация (Cимулирование — в терминологии Linux) щелчка и двойного щелчка при задержке указателя на кнопках и других объектах.
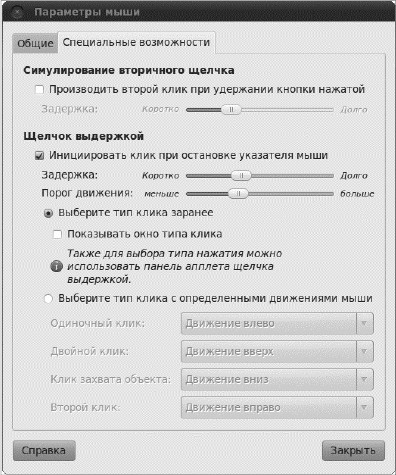
Рис. 3.11. Специальные возможности мыши в Ubuntu Linux 10
Таким образом, даже в обычных дистрибутивах Linux уже есть все необходимое для облегчения восприятия с экрана, настройки под особенности обращения с мышью или клавиатурой. При необходимости можно установить и дополнительные программы. Примечательно, что многие приложения для людей с особенностями зрения и моторики сначала разрабатывались именно в среде Linux, и лишь потом были перенесены на платформу Windows.
3.1.5. Программы «экранные лупы»
Для той же цели, что и стандартное приложение Windows, можно использовать программы сторонних разработчиков. Таких приложений много.
Сразу заметим, что лупа лупе рознь. Пишутся они не только для людей с особенностями зрения, но и для профессионалов, например, веб-дизайнеров или фотографов. В первом случае от программы требуется увеличение значительной части экрана, во втором важно отображение мелких деталей, прорисовка изображения по пикселам, измерение цветов и т.д. Большинство увеличителей экрана относится именно ко второй категории.
Среди платных приложений, прямо адресованных слабовидящим, назовем SuperNova Magnifier от компании Dolphin (www.yourdolphin.com) и ZoomText Express (www.aisquared.com). Программы линейки SuperNova — многофункциональные. Кроме экранной лупы, они включают в себя увеличитель текста, работающий по типу «бегущей строки», озвучивание текста и элементов интерфейса, настройку и быстрое переключение тем оформления. К сожалению, поддержка русского языка в них отсутствует.
Программа Virtual Magnifying Glass (magnifier.sourceforge.net) — бесплатное приложение для платформ Windows, Linux, FreeBSD и Mac OS X. У программы два режима: обычный и динамический:
- в обычном режиме увеличенное изображение участка экрана выводится в окне, которое следует за указателем мыши. При щелчке мышью это окно закрывается. В таком режиме программа действует как линза, которую можно перемещать по экрану, чтобы рассмотреть интересующий объект;
- в динамическом режиме окно неподвижно, в нем отображается увеличенный указатель мыши в виде креста (рис. 3.12). При этом можно выполнять щелчки левой и правой кнопками мыши — меню и раскрывающиеся списки также показываются в окне увеличителя.
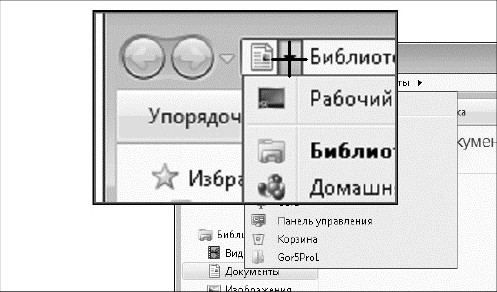
Рис. 3.12. Окно Virtual Magnifying Glass
Пока программа запущена, ее значок отображается в области уведомлений на панели задач. Все настройки программы сосредоточены в контекстном меню, которое открывается при щелчке правой кнопкой мыши на этом значке.
Для управления используются сочетания клавиш. Например, <Ctrl>+<Alt> и клавиши со стрелками перемещают окно Virtual Magnifying Glass по экрану, а просто нажатие клавиш со стрелками изменяет его размеры. Клавиши <+> и <–> либо вращение колесика мыши изменяют масштаб увеличения.
Перечислим еще несколько простых бесплатных программ этого рода:
- OneLoupe (www.softwareok.com);
- Zoom_ER (www.thensoftware.narod.ru);
- LensX. Официальная веб-страница программы (www.rezone.by.ru) в настоящее время недоступна, но файл легко найти на различных файлообменниках в Сети;
- Magical Glass (www.freestone-group.com). Полезная особенность — регулировка яркости и контрастности изображения.
Функционально все эти программы довольно близки. Управление осуществляется с помощью сочетаний клавиш. Для регулировки масштаба служит колесико мыши. Как правило, при настройках по умолчанию окно увеличителя закрывается при щелчке мышью. Однако это поведение можно изменить в настройках приложения.
Как показывает практика, стандартная экранная лупа Windows в большинстве случаев оказывается оптимальным решением. Это и наличие трех режимов, и возможность инвертирования изображения, и большой диапазон увеличения. Скорее всего, приложения сторонних разработчиков больше востребованы специалистами в качестве инструментов для анализа изображений.
3.1.6. Настройка прикладных программ
Специальные средства Windows позволяют значительно улучшить видимость и читаемость всех элементов на экране. В дополнение к этому приведем еще несколько простых приемов и примеров.
При работе с экранной лупой какая-либо особая настройка прикладных программ вряд ли нужна. Однако люди с умеренными ограничениями по зрению могут и не пользоваться экранной лупой, а вместо этого просто увеличить элементы рабочего стола (см. рис. 3.5) и настроить приложения.
Практически в любой программе, предназначенной для работы с текстом, изображение можно масштабировать средствами самой программы. Как правило, для этого служит вращение колесика мыши при нажатой клавише <Ctrl>. Кроме того, для изменения масштаба (увеличения и уменьшения) предназначены соответствующие элементы управления и «горячие клавиши».
Например, в браузере Internet Explorer масштаб задается с помощью кнопки Изменить масштаб в правом нижнем углу окна. По нажатию этой кнопки появится раскрывающийся список (рис. 3.13).
Максимальное значение увеличения — 400 %, однако при необходимости можно увеличить изображение веб-страницы еще больше. Для этого выберите пункт Особый... — откроется диалоговое окно, в котором вводится любое требуемое значение.
В браузере Opera для регулировки масштаба служат сразу два элемента управления. На панели просмотра (в Opera панелей инструментов несколько, и любую из них можно отобразить или скрыть с экрана) находится раскрывающийся список. В нижней части окна справа постоянно присутствует ползунковый регулятор (рис. 3.14).
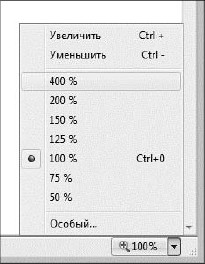
Рис. 3.13. Изменение масштаба в Internet Explorer 9
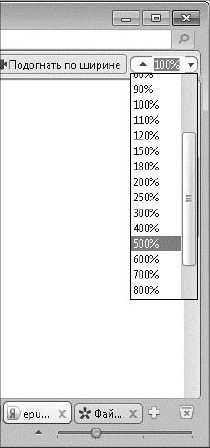
Рис. 3.14. Изменение масштаба в Opera
Как настроить приложения Microsoft Office для лучшей видимости и разборчивости? Разумеется, при форматировании текста и ячеек таблиц можно задавать любой размер шрифта — так документ будет отображаться на экране, так же он будет выводиться на печать. Сейчас же речь идет о другом — как, не меняя размер шрифта в самом документе, увеличить его изображение в окне Word или Excel.
В нижней части окон приложений Microsoft Office находится ползунковый регулятор (рис. 3.15). Передвигая ползунок вправо, вы делаете изображение крупнее, влево — мельче.
Кроме того, на ленте на вкладке Вид присутствует группа Масштаб. Щелкните на кнопке Масштаб в этой группе, и откроется одноименное диалоговое окно
![]()
Рис. 3.15. Управление масштабом в Microsoft Office 2010
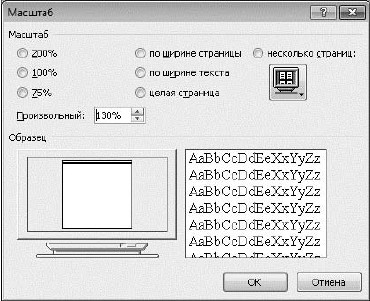
Рис. 3.16. Диалоговое окно Масштаб в Microsoft Office 2010
(рис. 3.16). Здесь вы можете выбрать с помощью переключателя одно из стандартных значений либо задать произвольный масштаб.
В программах обмена моментальными сообщениями и других подобных приложениях масштабирование обычно не предусмотрено, зато настраивается размер шрифта в окне сообщения. Иногда такая настройка бывает «спрятана» довольно глубоко — чтобы дойти до нее, нужно открыть несколько диалоговых окон.
Например, как улучшить видимость в популярном клиенте QIP 2012 (www.qip.ru)?
1. В окне контактов или в окне сообщений щелкните на кнопке Настройки. Откроется диалоговое окно настроек (рис. 3.17, сверху).
2. Чтобы настроить размер шрифта для списка контактов, откройте группу Список контактов.
3. В области Окно выберите подходящий шрифт и его размер в раскрывающихся списках Шрифт и Размер.
4. Чтобы настроить размер шрифта для окна сообщений и чатов, перейдите в диалоговом окне Настройки к группе Сообщения.
5. Разверните область Опции отображения текста.
6. Чтобы изменить размер текста, щелкните на значке в правой части поля Шрифт по-умолчанию. Откроется диалоговое окно Шрифт (рис. 3.17, снизу).
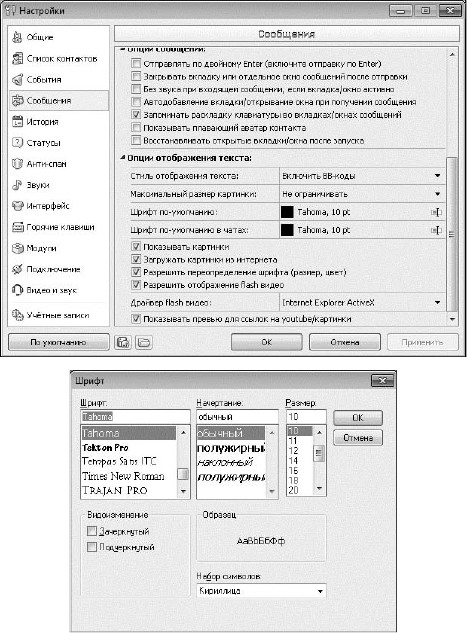
Рис. 3.17. Настройка шрифта в QIP 2012
7. Выберите подходящий шрифт, его начертание и размер.
8. Нажмите кнопку OK в диалоговом окне Шрифт, а затем кнопку OK в диалоговом окне Настройка.
Во многих программах с изменяемым оформлением окна («скинами», «шкурками») предусмотрены наборы мелких и крупных кнопок панелей инструментов.
Например, в популярном архиваторе WinRAR (www.rarlab.com) нужно вызвать диалоговое окно настроек командой меню Параметры | Установки.
На вкладке Общие (рис. 3.18, сверху) установите флажок Большие кнопки. Если этот флажок снят, на панели инструментов отображаются кнопки меньшего раз мера.
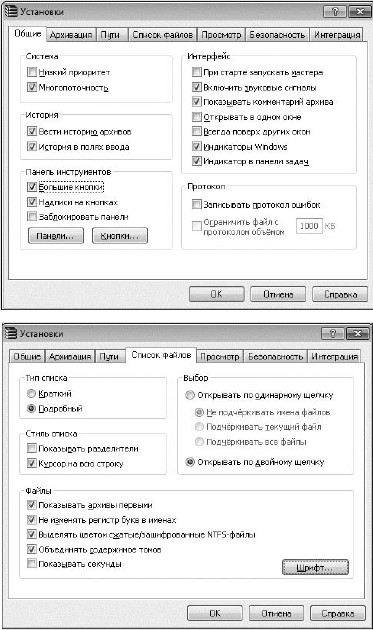
Рис. 3.18. Настройка архиватора WinRAR
Чтобы изменить размер шрифта в списке файлов самого окна программы, перейдите на вкладку Список файлов (рис. 3.18, снизу). Нажмите кнопку Шрифт в нижнем правом углу вкладки. Откроется диалоговое окно выбора шрифта. Выберите в нем начертание и размер шрифта. Закройте диалоговые окна, нажимая в них кнопку OK.
Более того, с сайта www.rarlab.com можно скачать дополнительные темы оформления. Среди них есть и темы с кнопками особо крупного размера (128 ×128 пикселов). Интересный вариант — тема MilanSoft Buttons Square Black theme. В ней черные кнопки несут на себе лаконичные белые пиктограммы.
Совет. В каком меню или диалоговом окне выбрать оформление с крупными кнопками, зависит от конкретной программы. Так что поищите такую настройку в меню Вид или в диалоговом окне настроек в группе Оформление, Вид и т.п. Самое же простое — обратиться к справочной системе программы или к разделу часто задаваемых вопросов (FAQ, ЧаВо) на сайте ее разработчиков.
3.2. Программы для чтения с экрана
При ограничениях по зрению чтение книг, газет и журналов становится сложной задачей. Конечно, существуют обычные лупы и электронные увеличители, стационарные и портативные, но они решают проблему далеко не лучшим образом. Возможности увеличительного стекла весьма ограничены. Электронные приборы стоят дорого, а пользоваться ими удобно не всегда и не везде.
Однако любые тексты сегодня легко найти в электронном виде. Чтение с экрана становится наиболее доступным выходом — простым, удобным и эффективным.
Какие существуют решения? Начнем собственно с «электронных книг». Сразу внесем ясность: электронной книгой можно назвать любой документ в силу его содержания — это любые материалы, предназначенные для чтения!
Сами материалы возникают разными путями. Во-первых, авторы и издательства все чаще распространяют произведения сразу в электронном виде. Как правило, такие электронные издания приобретаются через Интернет за плату и бывают защищены от несанкционированного копирования. Впрочем, средства защиты обходятся, и почти весь продаваемый контент рано или поздно появляется в свободном доступе.
Во-вторых, книголюбы сканируют бумажные книги, чтобы поделиться понравившимся с другими. Так появляются интернет-библиотеки, которых в Сети великое множество. Назовем хотя бы Либрусек (lib.rus.ec), Литературный сетевой портал (www.litportal.ru), библиотеки Вадима Ершова (publ.lib.ru) и Максима Мошкова (lib.ru), а также поисковый портал eBdb (www.ebdb.ru).
Так что поиск по имени автора и названию книги почти непременно приведет к ссылке на файл, который можно скачать из Интернета. Как вариант — вы найдете ссылку вида «читать on-line», т.е. по такой ссылке скачать файл не удастся, но в окне браузера откроется веб-страница с текстом книги.
Примечание. Я принципиально обхожу вопрос о законности или незаконности скачивания книг из Интернета. Споры по этому поводу являются одной из вечных «священных войн», а мы попробуем ограничиться известной фразой: «если нельзя, но очень хочется, то можно»!
Как читать книги в браузере (Internet Explorer, Firefox, Google Chrome, Opera и т.п.)? Любой браузер умеет масштабировать изображение. Для листания (прокрутки) текста используются клавиши <Page Up>, <Page Down>, <Пробел>, а также колесико мыши. В общем, с чтением книг в окне браузера все ясно — разверните окно на весь экран, увеличьте масштаб до подходящего уровня и прокручивайте текст на экране.
Однако существует целый ряд программ, специально предназначенных для чтения электронных книг. Их преимущества перед браузерами или, например, текстовыми редакторами, — в удобстве работы и поддержке многих типов файлов.
3.2.1. Файлы электронных книг
Электронные книги могут быть представлены в виде файлов разных типов, или форматов. В общем смысле, тип (формат) файла — то, каким конкретным способом закодирована информация, содержащаяся в этом файле. Соответственно, программа должна уметь извлекать эту информацию и представлять ее в понятном для человека виде — как текст на экране, картинку, звук и т.п.
Текстовый файл (plain text) — самый старый, простой, компактный и универсальный тип файла. Такие файлы, обычно с расширением txt, содержат только текст без всякого оформления. Текстовые файлы открываются во всех программах для работы с текстом: от простейших редакторов Блокнот в Windows или KEdit в Linux до Microsoft Word или специальных программ для чтения книг, о которых пойдет речь далее.
Однако читать текст, в котором заголовки и другие элементы выделены иным шрифтом, удобнее. В некоторых книгах принципиально важны таблицы, схемы и графические иллюстрации. Текстовый же файл не поддерживает ничего из перечисленного. И чтобы в одном файле хранить сведения об оформлении текста и иллюстрации, придуман целый ряд более сложных форматов.
Файлы RTF (Rich Text Format, «богатый текстовый формат») содержат в себе текст и сведения о его оформлении: размере и начертании шрифта, выравнивании. Это также один из самых универсальных форматов, который понимают почти все программы для работы с документами.
Документы Microsoft Word (файлы с расширением doc или docx) создаются в одноименном редакторе из популярнейшего пакета Microsoft Office. Они позволяют оформлять текст точно так же, как в печатных изданиях, — с разными шрифтами, заголовками, отступами, таблицами, границами и картинками.
Документы LibreOffice/OpenOffice (файлы c расширением odt) — практически то же самое, но это формат бесплатного офисного пакета LibreOffice. К слову, современные версии Microsoft Office свободно работают с файлами LibreOffice и наоборот.
Файлы Adobe Acrobat (с расширением pdf) — стандарт документов, предложенный компанией Adobe. Эти документы содержат оформленный текст и иллюстрации. Для их просмотра применяется бесплатная программа Adobe Reader. В виде файлов формата PDF давно принято оформлять самую разную документацию, размещаемую как в Интернете, так и на дисках с дистрибутивами программ или драйверами. В таком виде по традиции издаются электронные версии периодических изданий, например, журналов «Хакер» или «Домашний компьютер».
Fiction book 2 (файлы с расширением fb2) — тип файлов, специально разработанный для распространения и чтения художественной литературы. Он поддерживает сложную структуру текста: тома, книги, части, главы. Слова в тексте могут быть выделены курсивом, полужирным начертанием, подчеркиванием. В документе формата FB2 могут быть размечены эпиграфы, стихи, сноски, непосредственно в файле содержатся и иллюстрации. Это один из наиболее популярных форматов электронных книг. На персональном компьютере книги в формате FB2 можно читать с помощью многих программ, одну из которых — CoolReader — мы далее рассмотрим.
DjVu (файлы с расширением djv) — своеобразный формат. В сущности, это многостраничный рисунок, хотя он может дополнительно включать в себя и текст. Файлы DjVu удобны тем, что для их создания достаточно отсканировать книгу по страницам или разворотами, а затем обработать все полученные «картинки» в программе создания файлов этого формата — например, DjVuSolo. Чаще всего в этом формате публикуются редкие книги, а также книги с множеством иллюстраций — например, различные научно-популярные или технические издания. Специально для чтения книг в формате DjVu предназначены программы WinDjView (www.windjview.sourceforge.net) или DjVuReader (www.opendjvu.webhost.ru).
Кроме перечисленных, для хранения книг используются и другие форматы файлов: ISILO2, RB, PRC, OEB. Распространены они меньше, но в библиотеках Сети можно иногда встретить и такие файлы.
Особо следует сказать о спецификации DAISY (Digital Accessible Information System) — электронных книгах для людей с ограничениями по зрению. Этот формат призван соединить в себе текст, рисунки, аудиоматериалы и, самое главное, общий для них язык разметки и оглавлений. Спецификация DAISY достаточно обширная и гибкая — книга может состоять только из текста или только из аудио- записей, либо сочетать в себе то и другое. Такие книги предназначены для воспроизведения на специальных устройствах (тифлофлешплеерах) и на компьютере с помощью специальных программ, например FSReader (см. главу 4). При этом текст может озвучиваться голосовым синтезатором, аудиозаписи просто воспроизводятся, а разметка позволяет быстро находить нужные фрагменты, переходить от главы к главе и т.д.
Выкладываемые в Интернете электронные книги для удобства и скорости скачивания обычно упакованы в архивы Zip или RAR. В ссылке на файл принято указывать тип самого файла, тип архива, в который запакован файл, и размер этого архива, например: [doc/rar] 1.02 Mb или [pdf/zip] 2.97 Mb. После скачивания архива, как правило, нужно его распаковать, извлечь файл книги в какую-либо папку на жестком диске, а затем уже открывать для чтения этот файл. Некоторые программы для чтения электронных книг могут самостоятельно извлекать содержимое из архивов и предварительной распаковки не требуют.
3.2.2. Приложения «общего назначения»
Программ для чтения книг на компьютере написано много, но по-настоящему популярными стали лишь некоторые из них. Прежде чем обсудить специализированные «читалки», упомянем две программы несколько другого рода.
Редактор Microsoft Word
Во-первых, это редактор Microsoft Word. Режим, предназначенный специально для удобного чтения с экрана, появился в нем, начиная еще с версии Word 2003.
Как это выглядит на примере Word 2010? Чтобы переключить программу в режим чтения, щелкните на ленте команду Вид и в группе Режимы просмотра документа выберите пункт Режим чтения. Окно разворачивается на весь экран, и на нейтральном фоне прорисовываются одна или две страницы. При этом заголовок окна отсутствует, а панель инструментов в верхней части окна очень узкая.
По умолчанию редактирование документа в таком режиме невозможно — это режим именно чтения. Для перелистывания страниц служат колесико мыши, клавиши <Пробел> и <Backspace>, <+> и <–>, клавиши со стрелками — как вам удобнее.
Для настройки щелкните на кнопке Параметры просмотра в правой части панели инструментов. Откроется меню (рис. 3.19).
Два пункта этого меню увеличивают и уменьшают размер отображаемого текста. Изменять размер шрифта можно и с помощью колесика мыши при нажатой клавише <Ctrl>. Заметьте, что в самом документе ничего не меняется — увеличение и уменьшение относятся только к изображению на экране!
Следующие два пункта меню позволяют показывать на экране одну страницу либо две страницы одновременно — как книжный разворот. При необходимости вы можете также разрешить редактирование документа непосредственно в режиме просмотра — <Пробел> и другие клавиши в этом случае перестают пролистывать страницы, они работают как обычно.
Насколько удобно читать электронные книги с помощью Microsoft Word? При обычном размере шрифта Word в режиме чтения можно назвать неплохой «читалкой». Если же сильно увеличивать шрифт, компоновка окна сразу портит дело. Текста на макете страницы помещается мало, строки короткие, зато остальная часть экрана не задействована. Так что оставим основную офисную программу для работы с документами, а для чтения обратимся к другим, более подходящим, приложениям!
Если вы все равно хотите использовать Microsoft Word для чтения, лучше делать это в режимах черновика или разметки страницы. Разверните окно на весь экран и установите масштаб По ширине страницы или По ширине текста. На мониторе с разрешением Full HD увеличение становится почти четырехкратным, а строка текста умещается на экране целиком.
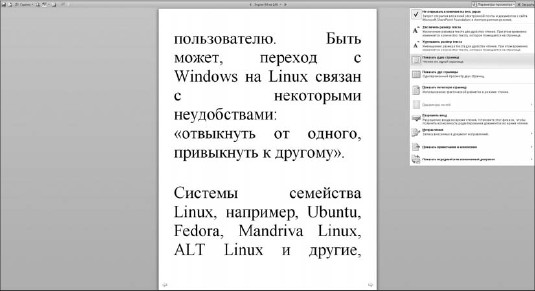
Рис. 3.19. Microsoft Word 2010 в режиме чтения
Программа Adobe Reader
Программа Adobe Reader является стандартным просмотрщиком файлов PDF. Пусть никакие другие форматы она открывать не умеет, но со своей прямой задачей она справляется отлично!
Дистрибутив программы Adobe Reader можно свободно загрузить из Интернета с официального сайта (www.adobe.com). Его почти обязательно помещают и на компакт-диски, на которых присутствуют документы в формате PDF.
Как улучшить видимость и разборчивость текста в Adobe Reader? Прежде всего, разверните окно на весь экран. По умолчанию масштаб установлен По ширине страницы, и размер шрифта увеличится автоматически.
Чтобы убрать с экрана панели инструментов и рамку окна, переключите программу в полноэкранный режим. Для этого нажмите сочетание клавиш <Ctrl>+<L> либо воспользуйтесь командой меню Просмотр | Полноэкранный режим. Чтобы вернуться к обычному виду окна, нажмите сочетание клавиш <Ctrl>+<L> еще раз.
Для масштабирования служат те же инструменты, что и в большинстве других приложений:
- вращение колесика мыши при нажатой клавише <Ctrl>;
- раскрывающийся список и кнопки на панели инструментов;
- сочетания клавиш <Ctrl>+<+> (увеличение) и <Ctrl>+<–> (уменьшение).
Очень полезным является режим перекомпоновки. В чем его смысл?
Документ PDF включает в себя текст и изображения. Обычно он скомпонован и отформатирован так, как это задумал автор. При масштабировании разбивка на строки, положение рисунков и других элементов остаются неизменными. Но если сильно увеличить изображение, документ станет шире, чем окно или видимая область экрана. Строки будут «выезжать» за границы окна, и для чтения придется постоянно пользоваться горизонтальной прокруткой.
В режиме перекомпоновки документ в процессе просмотра форматируется заново — так, чтобы при заданном масштабе текст укладывался по ширине окна. Как это выглядит на деле, показано на рис. 3.20–3.22. В качестве примера в Adobe Reader открыто руководство пользователя к одному из продуктов, описанных в главе 2.
Графическое оформление документа в режиме перекомпоновки по большей части теряется. Не всегда правильно отображаются документы со сложной структурой, например, с текстовыми врезками на фоне рисунков. Тем не менее, это самый удобный режим для чтения текстов при большом увеличении.
Включается и выключается режим перекомпоновки двумя способами:
- через меню Просмотр | Масштаб | Перекомпоновка;
- сочетанием клавиш <Ctrl>+<4>.
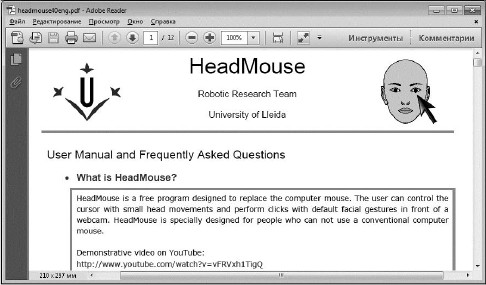
Рис. 3.20. Adobe Reader — масштаб 100 %
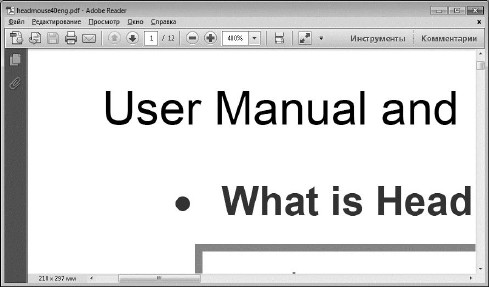
Рис. 3.21. Adobe Reader — масштаб 400 %
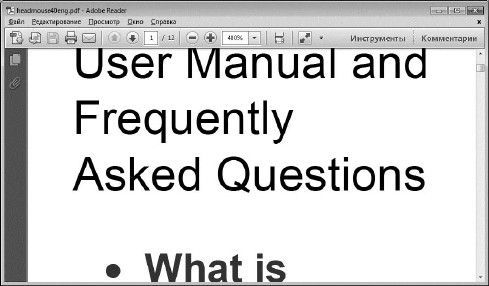
Рис. 3.22. Adobe Reader — масштаб 400 %, режим перекомпоновки
Adobe Reader позволяет задавать особые параметры отображения страниц: менять цвета на более контрастные, задавать масштаб и включать режим перекомпоновки по умолчанию. Эти настройки сосредоточены на вкладке Расширенный доступ диалогового окна Установки.
Выберите команду меню Редактирование | Установки. В открывшемся диалоговом окне Установки выберите категорию Расширенный доступ (рис. 3.23).

Рис. 3.23. Adobe Reader — диалоговое окно настроек
Чтобы переопределить цвета фона и текста, установите флажок Заменить цвета документа. После этого станут доступными остальные элементы управления в области Параметры цветов документа.
С помощью переключателя выберите один из трех вариантов:
Использовать цветовую схему Windows — к документу будет применена текущая цветовая схема, заданная в настройках рабочего стола;
Использовать высококонтрастные цвета — цветовая схема в таком случае выбирается из раскрывающегося списка Сочетание цветов высокой контрастности. Например, это может быть зеленый или желтый текст на черном фоне;
Заказной цвет — цвета фона и текста выбираются из палитры, которая появляется при щелчке на кнопках Фон страницы и Текст документа.
Если установлен флажок Изменять только цвет черного текста и штриховых рисунков, особая цветовая схема будет применена лишь к черному тексту и линиям. Цветные надписи и линии останутся без изменения. Чтобы применить выбранную цветовую схему ко всему тексту и линейным рисункам, независимо от их первоначального цвета, снимите этот флажок.
Установка другого флажка, Изменять цвет как текста, так и штриховых рисунков, означает, что будут преобразованы цвета и текста, и рисунков. В противном случае изменение цвета затронет только текст.
В области Изменить вид страницы содержатся два флажка и два раскрывающихся списка:
- когда установлен флажок Всегда использовать стиль макета страницы, при открытии любого документа будет применен определенный стиль. Он задается с помощью раскрывающегося списка, расположенного рядом с флажком. Например, документ будет отображаться постранично (с разбивкой на страницы) или непрерывно;
- установка флажка Всегда использовать параметр "Масштаб" заставляет программу отображать любой документ в одном и том же масштабе. Масштаб выбирается из раскрывающегося списка, находящегося рядом с флажком. В этом же списке можно выбрать вместе с любым масштабом параметр Перекомпоновка.
Другие элементы управления этой категории в нашем случае особого интереса не представляют. Их назначение становится понятным из подписей.
Но это еще не все! В Adobe Reader встроена функция чтения вслух. Настройки озвучивания текста находятся в категории Чтение. Здесь вы можете задать громкость, выбрать используемый голос, а также настроить высоту голоса и темп речи. Подробнее преобразование текста в речь рассматривается в главе 4.
3.2.3. Программы-«читалки»
Теперь перечислим несколько приложений-«читалок», популярных в России. Разработчики таких программ стремятся придать им достаточное сходство с книгами бумажными. Для этого страницы на экран обычно выводятся попарно, в виде книжного разворота. Дополнительно фон может имитировать бумагу, уголки страниц, корешок книги. Однако при проблемах со зрением все «украшения» лучше отключить, а текст выводить одной страницей во весь экран.
Программа CoolReader
Простая в управлении, эта программа обладает всеми необходимыми функциями и поддерживает большой набор форматов. Дистрибутив распространяется свободно, довольно часто выходят обновления. Текущая версия — CoolReader 3. На сайте разработчиков доступны версии программы для Windows, Linux, а также для устройств под управлением Android.
В верхней части окна программы (рис. 3.24) находится строка меню. Под ней расположена панель инструментов с крупными кнопками. Основные функции доступны и через меню, вызываемое щелчком правой кнопки мыши. Для большинства действий предусмотрены «горячие клавиши».
Чтобы «на лету» увеличить шрифт, нажмите клавишу <+>, чтобы уменьшить — клавишу <–>. Приятно, что программа при этом перерисовывает изображение почти моментально.
sourceforge.net/projects/crengine.

Рис. 3.24. CoolReader 3
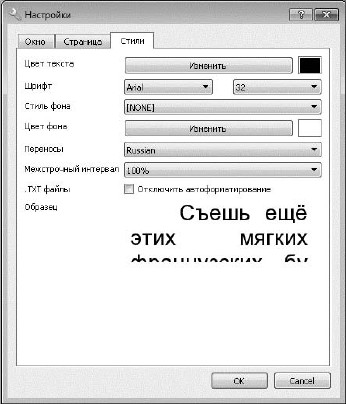
Рис. 3.25. CoolReader 3 — настройки программы
В крупном масштабе, когда на экран выводится по ширине одна страница (режим Свиток), читать удобнее. Чтобы переключиться из режима «книжного разворота» в режим «свитка» и обратно, нажмите сочетание клавиш <Ctrl>+<P>. Или выберите команду меню Вид | Переключить Страница/Свиток.
Для переключения из оконного режима в полноэкранный и обратно служит сочетание клавиш <Alt>+<Enter>. В меню это команда Вид | Полноэкранный режим.
Значения по умолчанию задаются в диалоговом окне Настройки (рис. 3.25). Для его вызова выберите одноименную команду в меню Файл либо в контекстном меню страницы, можно также нажать кнопку Настройки на панели инструментов. То же самое делает и клавиша <F9>.
На вкладке Страница выбирается режим просмотра (одна страница, две страницы, свиток). Здесь же настраиваются отступы от края окна или экрана.
Настройки для адаптации к особенностям зрения сосредоточены на вкладке Стили. Вы можете произвольно задать цвет текста, цвет фона, шрифт и его размер, интервал между строками.
Программа Text-Reader BookShelf
Проект был заброшен несколько лет назад, и официальный сайт сейчас закрыт. Тем не менее, дистрибутив программы выложен на многих сайтах, и отыскать его в Сети удается без труда.
Эту программу пользователи полюбили за красивый интерфейс и удобство управления. В частности, список недавно открывавшихся книг выполнен в виде настоящей книжной полки — названия написаны на корешках стоящих на ней томов, а толщина книги указывает на размер файла. Очень правдоподобно оформлены и страницы в режиме чтения.
Программа всегда работает в полноэкранном режиме. Для каждой книги настройки задаются индивидуально. Чтобы выполнить их, откройте книгу (щелкните на книге, «стоящей на полке») и в меню в верхней части страницы выберите команду Настройки. Откроется диалоговое окно настроек (рис. 3.26).
На вкладке Общие с помощью переключателя выбирается вид: одна или две страницы на экране. Также здесь вы можете назначить фоновый рисунок страницы, задать язык и кодировку (если кодировка кириллицы в данной книге отличается от стандартной кодировки Windows-1251).
На вкладке Текст устанавливаются параметры самого текста: шрифт, его цвет и размер, выравнивание относительно краев страницы. Чтобы применить выполненные настройки к данной книге, нажмите кнопку OK. Если же нажать кнопку Сделать по умолч., настройки будут использоваться при открытии любой новой книги.
Люди с ограничениями по зрению едва ли будут пользоваться графическими темами оформления. В этом случае Text-Reader BookShelf особых преимуществ перед другими «читалками» не имеет. К тому же максимальный размер шрифта — 112
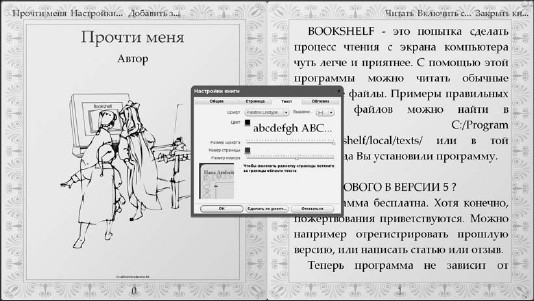
Рис. 3.26. Text-Reader BookShelf 5
40 пунктов. Как можно судить по рис. 3.26, это довольно мелкий шрифт, и такого увеличения достаточно далеко не всем.
Программа AlReader
Программа AlReader (www.alreader.com) разрабатывается для разных платформ — не только для ПК, но и для планшетов, смартфонов и других портативных устройств под управлением Windows Mobile. C этим связаны довольно своеобразный интерфейс и поддержка поворота, датчиков положения, сенсорных экранов и других атрибутов современных гаджетов. Панель инструментов с кнопками для навигации по тексту появляется, пока указатель мыши наведен на верхнюю границу экрана, и скрывается автоматически.
Все настройки программы доступны из каскадного меню, вызываемого щелчком правой кнопки мыши в любом месте экрана. Когда AlReader работает в оконном режиме, те же пункты отображаются и в строке меню (рис. 3.27).
Каждая команда меню вызывает свое диалоговое окно. Основные команды, относящиеся к настройке отображения текста, собраны в группе Профиль.
Что стоит сделать для улучшения видимости текста?
Рекомендуется отключить фоновый рисунок (Профиль | Отступы и фон). Для этого в диалоговом окне Отступы и фон из раскрывающегося списка Фоновый рисунок выберите значение нет — в этом случае будет использоваться простой белый фон. Если же вам удобнее читать светлый текст на черном фоне, выберите фон DefaultTextureBlack.bmp — это очень темный, почти черный рисунок.
Увеличьте размер шрифта (Профиль | Шрифт). Максимальная величина — 70 пунктов.
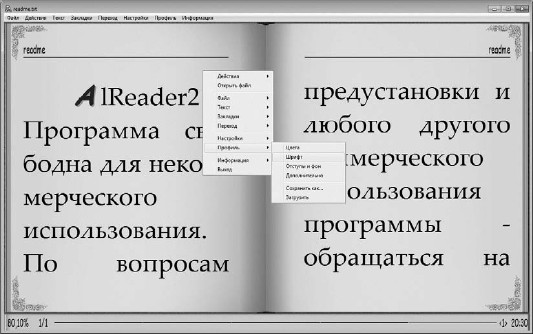
Рис. 3.27. Окно AlReader и контекстное меню
Подберите цвет шрифта (Профиль | Цвета). Он устанавливается тремя ползунковыми регуляторами (красный, зеленый, синий). Крайнее левое положение всех трех регуляторов соответствует черному цвету, а крайнее правое — белому.
Функция автопрокрутки текста заключается в том, что страницы автоматически «перелистываются» в заданном темпе — не нужно каждый раз нажимать клавиши или щелкать мышью. Она полезна в основном на портативных устройствах, чтобы, например, читать в транспорте. Однако и на обычном компьютере автопрокрутка может оказаться удобной.
Чтобы включить автоматическое перелистывание, нажмите кнопку Автопрокрутка на панели инструментов или выберите команду меню Действие | Автопрокрутка. Для выбора способа прокрутки и временных задержек вызовите команду меню Настройки | Автопрокрутка.
Примечание. Одной из «изюминок» программы AlReader является ее способность показывать имеющиеся в тексте книги сноски прямо на той странице, где сноска обозначена, — внизу страницы под чертой, т.е. так, как это выглядит в обычных «бумажных» книгах. Во многих других программах-«читалках», чтобы увидеть содержание сноски приходится переходить по ней, как по ссылке, в конец книги, а потом возвращаться обратно на страницу чтения. А это как минимум два лишних щелчка мыши — иногда совсем лишних...
Программа ICE Book Reader Professional
Пожалуй, это самая «продвинутая» программа в своей категории. ICE Book Reader (www.ice-graphics.com) отличается обилием настроек, тщательно продуманными алгоритмами прокрутки и чтения вслух.
На панели инструментов находятся несколько кнопок для открытия файлов, запуска автопрокрутки, переключения между пропорциональным и моноширинным шрифтом, управления закладками и т.д. В основном же управлять программой удобнее с помощью «горячих клавиш».
Все настройки осуществляются в диалоговом окне, прикрепляющемся в левом нижнем углу главного окна (рис. 3.28). Для его вызова нажмите клавишу <*>.

Рис. 3.28. Окно ICE Book Reader с диалогом настроек
В левой части окна настроек расположено древовидное оглавление. Каждый его пункт вызывает соответствующую вкладку, которая отображается в правой части окна.
На вкладке Режим переключателем выбирается один из шести режимов чтения. При этом в четырех режимах страницы выводятся во всю ширину окна (экрана), а еще в двух — попарно, книжным разворотом. Между собой режимы отличаются характером автопрокрутки (скроллинга).
В режимах скроллинга может использоваться пропорциональный шрифт (разные буквы имеют различную ширину, чтобы текст воспринимался равномернее) или моноширинный (ширина всех символов одинакова, как у пишущей машинки). Шрифт, его размер, цвет символов и фона для того и другого варианта задаются раздельно. Также вы можете отрегулировать кернинг (расстояние между символами), межстрочные интервалы, отступы, интервалы между абзацами.
Независимо от выбранного режима, переключение между пропорциональным и моноширинным шрифтами осуществляется кнопкой на панели инструментов.
На вкладке Режим синтеза речи задаются голос, темп и другие параметры чтения вслух. Если на вкладке Режим переключателем был выбран один из режимов с синтезом речи, то программа начинает читать книгу вслух при запуске автопрокрутки (клавиша <Ins>).
Несомненное достоинство ICE Book Reader — настраиваемость «всего и вся». С другой стороны, некоторых пользователей обилие настроек может смутить. В таком случае стоит обратиться к справке программы — она написана в лучших традициях и содержит детальное описание всех функций и настроек.
3.3. Электронные книги
Электронными книгами называют не только файлы с текстом и иллюстрациями, но и автономные устройства (E-book, ридеры), предназначенные для чтения таких файлов. За последние несколько лет портативные «читалки» из экзотики превратились в популярный гаджет по приемлемой цене.
3.3.1. Выбор электронной книги (E-book)
По своему внутреннему устройству электронная книга — микрокомпьютер с процессором, оперативной и постоянной памятью, экраном. Роль операционной системы играет микропрограмма (прошивка), в эту систему интегрированы и все приложения.
Примечание. В последнее время все чаще и чаще в качестве операционной системы электронных книг выбирается Android. Это дает возможность пользоваться для чтения не только теми приложениями, что «зашил» в устройство производитель, но и устанавливать любую понравившуюся программу-«читалку» для Android из магазина приложений Google Play (play.google.com/store).
Главное в электронной книге, конечно же, экран. Существуют две принципиально разные технологии производства экранов для электронных книг: жидкокристаллические экраны (LCD) и экраны на основе «электронных чернил» (E-Ink) или «электронной бумаги» (E-Paper).
Жидкокристаллический экран самосветящийся. Он, как правило, цветной, обладает высокой яркостью и контрастностью. На таком экране можно смотреть фотографии и видео.
Недостаток ЖК-экрана — то, что подсветка требует довольно много энергии. Соответственно, заряд аккумулятора такие электронные книги расходуют в несколько раз быстрее, чем модели на основе «электронных чернил».
«Электронные чернила» («электронная бумага») — экран, по внешнему виду очень напоминающий обычную бумагу. Образующие точки изображения ячейки с красителем способны менять цвет от почти белого до почти черного. Энергию экран потребляет лишь в момент перерисовки (обновления) изображения. Все остальное время устройство «спит», и заряда батареи хватает на вывод нескольких тысяч страниц. Реально электронные книги такого типа достаточно подзаряжать раз в месяц, а то и реже.
По контрастности изображение на «электронной бумаге» лишь немногим уступает типографскому тексту. Для чтения обязательно нужно внешнее освещение, и разборчивость текста прямо от него зависит. За время своего существования технология E-Ink совершенствовалась, и наиболее современная модификация обозначается как E-Ink Pearl.
Как правило, электронные книги с ЖК-экраном толще и тяжелее, чем модели на E-Ink, но стоят дешевле. В общем случае чтение книг на E-Ink считается более комфортным. Многочисленные тесты и опросы доказали, что «электронная бумага» утомляет зрение меньше, чем любой ЖК-экран.
Однако для людей с особенностями зрения вопрос о преимуществах той или иной технологии остается открытым. Возможно, свечение ЖК-экрана в этом случае выступает положительным фактором. Лучшее решение — сравнить оба вида электронных книг на практике и оценить, что больше отвечает вашим индивидуальным требованиям.
Цветной экран или монохромный (черно-белый, оттенки серого)? Польза цветного дисплея несомненна, если «читалкой» пользуются не только по прямому назначению — например, также смотрят на ней фильмы, фотографии, веб-страницы во встроенном браузере. При чтении книг цвет почти не востребован. Зато на монохромном экране при прочих равных условиях изображение получается более контрастным и четким. В нашем случае предпочтение стоит отдать монохромным моделям.
Сенсорными экранами снабжены многие модели электронных книг. Для открытия файла, перелистывания страниц и т.п. не обязательно пользоваться кнопками — достаточно коснуться сенсорного экрана пальцем или стилусом. Насколько это важно, каждый решает сам.
Размер экрана — вторая важнейшая характеристика. Модели с диагональю 5 или 6 дюймов можно носить в кармане. 7-дюймовые электронные книги «карманными» уже не назовешь, но в дамскую сумочку они помещаются свободно. Устройства с экраном диагональю 8, 9 или 10 дюймов с собой обычно не носят — это, скорее, «домашний» вариант. Рисунок 3.29 дает представление о том, как соотносятся размеры экранов 6-дюймовой и 9-дюймовой книг.
Для людей с пониженной остротой зрения на первое место выходит видимый размер букв. В этом случае лучше отдать предпочтение большим экранам. Хотя самый крупный шрифт можно установить на любой электронной книге, на большом экране поместится больше текста, и «перелистывать» страницы придется реже.
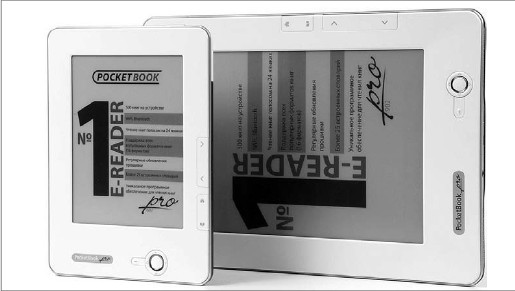
Рис. 3.29. Электронные книги с экраном 6 и 9 дюймов
Еще один вопрос обязательно задают о фирме-производителе. Монополистом на рынке экранов, которые затем устанавливаются в электронные книги, до сих пор остается компания E Ink Corporation. В этом смысле все устройства одинаковы! Компании, логотипы которых нанесены на готовые изделия, занимаются исключительно разработкой схемотехники (но и здесь в основном применяются немногочисленные готовые решения), дизайном, написанием прошивки.
От микропрограммы (прошивки) и зависит большая часть характеристик, на которые обращают внимание при выборе и покупке гаджета. Это поддержка различных форматов файлов, понятное, удобное меню, качество чтения вслух и т.д. Так что основное соревнование производители электронных книг ведут в области программного обеспечения.
Устройства, выпускаемые под известными мировыми марками (Sony, ASUS, Citizen, Amazon, Barnes & Noble), отличаются высоким качеством, тщательным исполнением, продуманностью всех «мелочей». Но с точки зрения российского пользователя, у них есть и серьезный недостаток — поддержка наиболее популярного в России формата FB2 в них встречается редко. Электронные книги мировых брендов ориентированы на то, что читатели будут приобретать тексты и загружать их из интернет-магазинов, а там больше распространены другие форматы. Кроме того, далеко не все модели корректно работают с кириллицей.
Среди компаний «второго эшелона» назовем Assistant, DIGMA, NEXX, Ritmix, WEXLER и др. — всего на рынке электронных книг можно насчитать более трех десятков производителей. Разумнее сравнивать не сами марки, а конкретные модели, выпускаемые под этими марками. Дело в том, что под маркой одного производителя могут появляться как очень удачные изделия, так и не совсем. Поскольку модельный ряд обновляется быстро, стоит поинтересоваться мнением тех, кто уже приобрел «читалку» определенной модели. Как правило, из отзывов пользователей в Интернете складывается наиболее объективная картина.
В России и Украине широко известны электронные книги под маркой PocketBook. К достоинствам этого бренда отнесем качество изготовления, весьма удачные микропрограммы украинской разработки и отлично организованную техническую поддержку. На сайте производителя (www.pocketbook-int.com) регулярно выкладываются обновленные и дополненные версии прошивок. Там же можно найти подробные рекомендации по настройке и актуальные советы по решению возможных проблем.
3.3.2. Настройка электронной книги
Как уже сказано, в нашем случае важно сделать изображение на экране электронной книги достаточно крупным, а шрифт — наиболее «читабельным». Универсальных инструкций на этот счет не существует — в разных моделях различных производителей и органы управления, и меню настроек организованы по-разному. Чтобы выяснить, как настроить конкретную модель, обратитесь к ее руководству пользователя.
При этом в «бумажной» инструкции, прилагаемой к книге, обычно содержатся только начальные сведения. Полное руководство в электронном виде записано в память устройства и/или его можно скачать с сайта производителя. Тем не менее, приведем несколько общих соображений.
В большинстве моделей предусмотрена возможность оперативного изменения размера шрифта прямо во время чтения. Такая функция назначается одной из кнопок, либо она доступна через экранное меню. Обычно размер шрифта выбирается из трех-четырех фиксированных значений. При нажатии на соответствующую кнопку эти значения «перебираются по кругу» — после достижения самого крупного размера шрифт вновь становится самым мелким и т.д.
Максимальное значение размера шрифта обычно задается в меню настроек. Например, у электронной книги PocketBook Pro 612 оно составляет 50 пунктов — на экране устройства высота строчных букв примерно 1 см. Тот размер, который установлен в качестве максимального в настройках, и будет являться наибольшим при переборе размеров с помощью кнопки или джойстика во время чтения.
В меню настроек можно выбрать один из нескольких доступных шрифтов. Шрифты бывают с засечками на концах линий (Serif) и без засечек (Sans Serif). Кроме того, для каждого шрифта существует несколько начертаний: обычное (Normal), полужирное (Bold), курсив (Italic), полужирный курсив (Bold Italic).
Какой шрифт и в каком начертании будет наиболее разборчивым, во многом зависит от особенностей зрения. Выяснить это лучше всего экспериментально — попробуйте прочитать несколько страниц с тем или иным шрифтом.
Несколько «стандартных» шрифтов загружены в память электронной книги производителем. Однако многие модели позволяют добавлять при необходимости пользовательские шрифты. Например, в уже упомянутом устройстве PocketBook Pro 612 это делается так:
1. Подключите электронную книгу к компьютеру кабелем USB.
2. В появившемся на экране электронной книге запросе выберите вариант Связь с ПК.
3. Откройте папку Компьютер. Постоянная память электронной книги отображается в ней как съемный диск.
4. Откройте этот съемный диск двойным щелчком мыши. Перейдите в нем к папке \system\fonts.
5. Скопируйте в эту папку нужные файлы шрифтов. После перезагрузки (выключения и включения) электронной книги новые шрифты станут доступны в меню настроек.
Где взять файлы шрифтов и что это вообще за файлы? Шрифт — файл с расширением ttf. Большой их набор содержится в системной папке Windows\Fonts\. Кроме того, всевозможные шрифты можно скачать из Интернета, воспользовавшись поиском.
В описаниях на сайтах и в магазинах никаких упоминаний о стандартном наборе шрифтов и о максимально достижимом их размере вы, скорее всего, не встретите. Почему-то это считается незначительными техническими подробностями. Однако людям с ограничениями по зрению такие характеристики крайне интересны! Как же получить информацию до покупки?
Во-первых, в магазинах на то и существуют продавцы-консультанты. Попросите включить электронную книгу, показать настройки. Уточните, каков максимальный размер шрифта. 50 пунктов — уже хорошо, больше — еще лучше.
Во-вторых, есть форумы в Интернете и сайты технической поддержки. Задавайте вопросы по нескольким конкретным моделям, которые вы хотите сравнить. Кто-нибудь из владельцев электронных книжек упомянутых моделей обязательно найдет минуту, заглянет в настройки и ответит вам!
Еще одна ценная возможность — чтение вслух. Встроенным динамиком и выходом на наушники оснащены почти все электронные книги. Так что синтезатор голоса — чисто программное решение, и дело лишь в том, чтобы ваше устройство нормально озвучивало русский текст. В популярных в России моделях, например, тех же PocketBook, все необходимые компоненты уже входят в стандартную «заводскую» прошивку. При желании можно загрузить и дополнительные голосовые модули.
3.3.3. Поддержка различных форматов
Модели электронных книг отличаются набором поддерживаемых форматов (типов файлов). Строго говоря, это зависит от прошивки. Прошивка — микропрограмма электронной книги, и в ней содержатся подпрограммы, ответственные за работу с теми или иными форматами файлов.
Текстовые файлы (TXT) — всеобщий стандарт. Их открывают все «читалки» без исключения. Файл любого формата несложно перевести в простой текст с помощью соответствующих программ. Правда, при этом теряется оформление, зато текстовый файл гарантированно можно будет прочитать на любой электронной книге.
Столь же универсальным считается и формат HTML (формат веб-страниц). Например, на компьютере вы открыли в браузере сайт какой-либо сетевой библиотеки, выбрали книгу и щелкнули на ссылке Читать. Текст книги откроется в браузере в той же или новой вкладке. Выберите команду меню Файл | Сохранить (в браузере Opera это команда Страница | Сохранить как). В открывшемся диалоговом окне (рис. 3.30) укажите папку, в которую вы хотите сохранить файл, а из раскрывающегося списка Тип файла выберите HTML-файл (*.html;*.htm). Нажмите кнопку Сохранить — так вы получите HTML-файл, который затем можно скопировать и открыть на любой электронной книге.
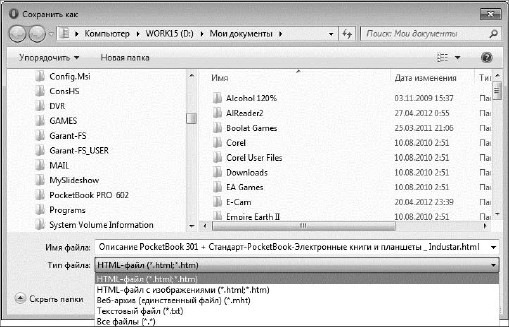
Рис. 3.30. Сохранение файла в формат HTML
Документы Adobe PDF, RTF и Microsoft Word (DOC, DOCX) открываются на многих, хотя и не на любых, устройствах. Насколько важна поддержка этих форматов? Из всей массы текстов, которые обычно читают на электронных книгах, на их долю приходится не такая уж большая часть. Как правило, это техническая литература, некоторые учебники, электронные версии периодических изданий.
Ранее уже отмечалось, что для наших соотечественников самым актуальным на сегодня является формат FB2. Сложилось так, что большинство русскоязычных книг представлено в библиотеках Сети именно в этом виде. Поддержка FB2 обязательно предусмотрена в электронных книгах PocketBook, DIGMA, WEXLER и других марках, прямо ориентированных на российский рынок. Многие же изделия мировых брендов этот формат «не понимают».
Выбирая электронную книгу, обязательно поинтересуйтесь, с какими форматами файлов она работает. Эти сведения всегда приводятся даже в кратком описании на сайте или в магазине. Вполне возможно, что в обновляемых прошивках появится поддержка форматов, которые в первоначальной «заводской» микропрограмме отсутствовали. Однако это далеко не правило, и сильно надеяться на такую возможность не стоит.
Как быть, если вы приобрели, например, Sony Reader (эти устройства действительно хороши!), но хотите читать книги в формате FB2? У проблемы два решения, разных по сложности и удобству:
- найти и загрузить в электронную книгу подходящую прошивку с поддержкой FB2. Для некоторых моделей обновления прошивок разработаны официально, для других существуют «альтернативные» микропрограммы, переделанные энтузиастами-любителями;
Примечание. Обновление прошивки электронной книги или телефона — достаточно ответственная процедура. Не случайно многие производители рекомендуют выполнять перепрошивку в сервис-центрах. Если вы не уверены в своих силах, лучше обратиться за помощью к тем, кто обладает опытом в делах подобного рода.
- преобразовать файл с текстом книги в один из тех форматов, которые ваше устройство «понимает». Решение очень простое, но немного хлопотное — делать это придется для каждой книги.
Функция преобразования из FB2 в некоторые другие форматы заложена в популярные «читалки» AlReader и ICE Book Reader. Откройте книгу в одной из этих программ, а затем сохраните (экспортируйте) ее в файл формата TXT или HTML.
В AlReader это делается с помощью команд меню Файл | Сохранить как TXT, Файл | Сохранить как PDB, Файл | Сохранить как HTML. После выбора одной из этих команд открывается диалоговое окно, в котором нужно указать папку для сохранения и имя сохраняемого файла.
В ICE Book Reader преобразование осуществляется из окна Библиотека. Выберите книгу, которую вы хотите конвертировать, затем вызовите команду меню Экспорт | Экспортировать книги. Программа может экспортировать книгу в формат TXT, HTML или DOC.
Существуют приложения, которые предназначены исключительно для конвертации файлов. Например, программа FB2 to LRF converter (www.msh-tools.com) преобразует файлы FB2 в LRF — формат, специфический для устройств Sony Reader.
Для конвертирования форматов вы можете воспользоваться и одним из сервисов в Интернете. Принцип их работы одинаков: вы открываете страницу сайта, указываете на ней имя и путь к файлу на диске своего компьютера и имя файла, в который должен быть сохранен результат. После нажатия кнопки исходный файл пересылается на сервер, там конвертируется, а получившийся в результате файл другого формата сохраняется обратно на ваш компьютер. Сервис «Онлайн-конвертор из fb2 в lrf» позволяет преобразовывать FB2 в LRF, как и описанная чуть ранее программа.
На сайте fb2→pdf (www.fb2pdf.com) книги конвертируются из FB2 в PDF (рис. 3.31). Последний формат поддерживается почти всеми электронными книгами.
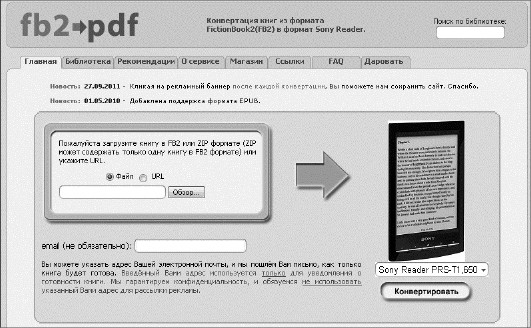
Рис. 3.31. Онлайн-конвертор fb2→pdf
Таким образом, поддержка электронной книгой множества разных форматов желательна, но вовсе не обязательна. В Интернете обычно удается найти книгу сразу в том формате, который вам подходит. Если же интересующая вас книга нашлась только в формате FB2, скачанный файл можно конвертировать с помощью соответствующих программ или через онлайн-сервисы.
3.3.4. Сканирование и распознавание текста
Как быть, если в вашем распоряжении есть печатное издание, но особенности зрения практически не позволяют его прочитать? Очень часто интересующий вас текст отыскивается в Интернете уже в оцифрованном виде. Скорее всего, это и будет самым легким и верным решением — скачать цифровую копию и прочитать или прослушать ее на компьютере или портативном устройстве.
www.reader-sony.ru/index.php?option=com_content&view=article&id=23&Itemid=23
Теперь решим задачу-максимум — как самостоятельно превратить печатный текст (книгу, журнал, газету) в электронную копию? Для этого потребуются сканер (в виде отдельного устройства либо в составе МФУ — принтера со встроенным сканером) или фотокамера и программа для распознавания текста.
Самая известная программа такого рода — ABBYY FineReader (www.abbyy.ru). Все тонкости и хитрости работы подробно изложены в справке программы, мы же ограничимся кратким описанием.
При запуске программы открывается окно Задачи. Сразу же выберите из раскрывающегося списка язык документа, как правило, Русский. Затем выберите в колонке слева категорию задач — в правой части будут перечислены сценарии, входящие в эту категорию. Например, чтобы отсканировать бумажный оригинал, распознать его и сохранить в файл FB2, выберите категорию E-book, а в ней — сценарий Сканировать в FB2 (рис. 3.32).

Рис. 3.32. Начало работы с ABBYY FineReader
Далее следуйте указаниям мастера. Например, в данном случае сначала откроется окно управления сканером. Укладывайте раскрытую книгу на стекло сканера, нажимайте кнопку Сканировать следующую страницу и т.д. Отсканировав последнюю страницу, нажмите в окне управления сканером кнопку Закрыть, и программа приступит к обработке полученных изображений.
Делает она это автоматически: определяет ориентацию изображения, делит книжный разворот на две страницы, исправляет искажения. После обработки FineReader распознает текст. Скорость обработки и распознавания зависит от мощности компьютера. С каждой страницей программа может работать минуту и даже более — при распознавании символов компьютер выполняет огромное количество сложных вычислений. В результате программа предлагает сохранить файл (в данном случае — в формате FB2) с распознанным текстом.
При таком полностью автоматизированном процессе в тексте, разумеется, попадутся ошибки. При сканировании книг на сотню слов два-три обычно могут не распознаться вовсе или распознаются неправильно. Когда книголюбы оцифровывают издания, чтобы потом выложить их в Интернет, они обязательно вычитывают текст и исправляют такие ошибки вручную. FineReader позволяет делать это перед сохранением файла, подсвечивая неуверенно распознанные символы и показывая соответствующий фрагмент отсканированного изображения. Чтобы повысить точность распознавания, существует немало профессиональных секретов, касающихся настройки программы и использования полуавтоматического режима.
Тем не менее, в нашем случае точность автоматического распознавания вполне устраивает. Ведь главное — возможность прочитать «бумажную» книгу с экрана, пользуясь наиболее доступными средствами.
Если нет сканера, страницы книги можно отснять цифровой камерой. Для съемки подойдет любой современный фотоаппарат. При фотографировании важно зафиксировать оригинал, например, прижать страницы раскрытой книги двумя тяжелыми линейками или стеклом. Основная задача — добиться ровной укладки, чтобы изгиб вблизи переплета как можно меньше искажал строки на фото. Если снимки делать подряд, камера присваивает им номера по порядку, и при распознавании страницы будут идти в той же последовательности.
Закончив съемку, скопируйте снимки из камеры на компьютер. Запустите ABBYY FineReader и выберите один из сценариев распознавания c готовых фотографий. Например, Фото в PDF, Фото в FB2, Фото в другие форматы и т.п. — в зависимости от того, файл какого формата вы хотите получить «на выходе».
Откроется диалоговое окно выбора файлов. Укажите папку, в которую были скопированы снимки, и выделите в ней все файлы с фотографиями страниц. Нажмите кнопку Открыть. Далее процесс обработки пойдет автоматически, и в конце вам останется только сохранить распознанное в файл.
При работе с цифровой камерой точность распознавания обычно чуть ниже, чем при использовании планшетного сканера. Однако и здесь можно добиться хороших результатов, если опытным путем отработать технику съемки и, главное, укладки оригинала.
3.3.5. Аудиокниги
Как уже сказано, многие компьютерные программы для чтения и электронные книги «умеют» озвучивать загруженный в них текст. В главе 4 мы подробнее обсудим технологию синтеза речи — именно на ней основано «чтение вслух».
У синтезированного голоса есть существенный недостаток — он монотонный и невыразительный. На коротких фрагментах это не так заметно, но при прослушивании целых глав быстро надоедает. Гораздо приятнее и интереснее слушать текст, начитанный живым человеком — актером или диктором.
Аудиокниги записывают очень давно — еще в 1931 году Конгресс США утвердил программу «Книги для слепых». С нее, собственно, и началась история. Книги и радиоспектакли записывали на грампластинках, магнитофонных катушках и кассетах, на компакт-дисках.
В наше время аудиокниги в основном представлены в виде файлов формата MP3 (расширение mp3) и Ogg Vorbis (расширение ogg). Это те же самые форматы, в которых обычно записывают музыку. В зависимости от продолжительности записи, размеры файлов составляют десятки и сотни мегабайт. Для удобства всю запись часто разбивают на отдельные файлы, например, одна глава — один файл.
Кроме того, можно встретить аудиокниги в формате AWB (AMR-WB). В нем достигается очень сильное сжатие по сравнению с «музыкальным» форматом MP3 — файлы получаются меньшими почти в 10 раз. Происходит это за счет снижения качества звука, что для записи голоса несущественно. Имеются и другие форматы — например, M4A, M4B (аудиофайл с поддержкой глав и закладок), FLAC.
На чем удобнее слушать аудиокниги? В общем-то, делать это можно на всем, на чем можно воспроизводить музыку. Вопрос лишь в том, что книгу обычно слушают в несколько приемов, и продолжить воспроизведение хочется с того места, на котором в прошлый раз его прервали.
Чаще всего пользуются портативными MP3-плеерами. Моделей очень много, в том числе и совсем дешевых. У любого плеера есть кнопка Пауза — вот с ее помощью и можно приостановить воспроизведение до следующего раза. Если книга разбита на несколько файлов, все тоже очень просто — запомните, на какой главе закончили, и потом запускайте этот файл. Проблема лишь в том, что не во всех плеерах есть возможность «перемотки» по времени в пределах одной записи. В простых моделях кнопки перемотки обычно служат только для перехода от одной записи к другой. Что ж, в таком случае любую главу придется слушать с самого начала.
Можно воспроизводить такие записи и на мобильном телефоне. Встроенный проигрыватель присутствует практически в любой «трубке». Нужно только учитывать, что с файлами большого объема справляются не все телефоны, — в некоторых случаях при попытке открыть такой файл аппарат может «зависнуть».
На смартфонах за различные функции отвечают приложения. Некоторые из них являются стандартными, другие можно установить дополнительно. Больше всего проигрывателей, предназначенных специально для воспроизведения аудиокниг, написано для смартфонов под управлением ОС Google Android. По сравнению с обычными «музыкальными» проигрывателями в эти плееры добавлен ряд специфических функций:
- удобная и наглядная перемотка внутри книги;
- возможность создания закладок и перехода к ним;
- воспроизведение с того места, на котором в прошлый раз закончили слушать книгу.
«Книжные» плееры, как и другие приложения для Android, можно загрузить с сайтов их разработчиков и из магазина Google Play (play.google.com/store). Рассмотрим некоторые из них.
MortPlayer Audio Book
По мнению многих пользователей, это самый удобный проигрыватель для прослушивания аудиокниг на платформе Android (рис. 3.33). Свежие версии программы регулярно выкладываются на сайте разработчика (mort.sto-helit.de).
В чем особенности MortPlayer?
Имеется возможность ставить закладки в аудиофайлах и переходить к ним в любой момент, даже после перезагрузки смартфона.
Проигрыватель воспроизводит все файлы по очереди из всех подпапок указанной папки, т.е. для перехода от главы к главе нет необходимости открывать следующий файл вручную.

Рис. 3.33. MortPlayer Audio Book
Предусмотрена опция Go to track time — удобная функция для перехода в заданную минуту и секунду трека.
Ambling Bookplayer
Плюс этого проигрывателя — большие цветные кнопки, которые хорошо видны на экране смартфона (рис. 3.34). Еще одна приятная деталь — ползунок с общей продолжительностью книги. С его помощью легко перейти к нужной части аудиокниги, даже если она состоит из нескольких файлов. Проигрыватель самостоятельно запустит нужный аудиофайл и начнет проигрывать выбранный момент. Домашняя страница проекта — amblingbookplayer.com.
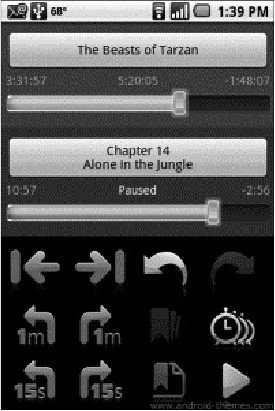
Рис. 3.34. Ambling Bookplayer
* * *
Перечислим еще несколько «книжных плееров». Ссылки на них мы не даем, поскольку проще всего найти эти приложения в Google Play по названиям:
- Akimbo Audiobook Player;
- Audiobook Reader;
- Smart Audiobook Player.
Точно так же существуют специализированные проигрыватели для смартфонов с Symbian — например, Nokia Audiobook Player. На смартфонах с Windows Mobile и Windows Phone в качестве «книжного плеера» можно использовать CorePlayer.
Однако некоторые предпочитают слушать аудиокниги на домашнем компьютере. Стандартный проигрыватель Windows Media установлен на любом компьютере с Windows. Очень широк и выбор альтернативных проигрывателей.
Как мы уже сказали, «книжный» проигрыватель должен начинать воспроизведение с того места, на котором раньше был остановлен или закрыт. Из этих соображений для воспроизведения аудиокниг на фоне прочих можно рекомендовать две программы.
AIMP
Проигрыватель AIMP (www.aimp.ru), в общем-то, является универсальным. Однако в нем предусмотрена очень востребованная для наших целей функция — по умолчанию он «запоминает» свое последнее состояние. Если, например, вы воспроизводили файл, а затем просто закрыли окно AIMP, при следующем открытии файл будет воспроизводиться с той же позиции.
Angel's Vox
Angel's Vox (www.superutils.com) — первый плеер, разработанный специально для прослушивания аудиокниг. Он позволяет сохранять различные уровни громкости, скорость проигрывания и положение слайдера для каждой книги.
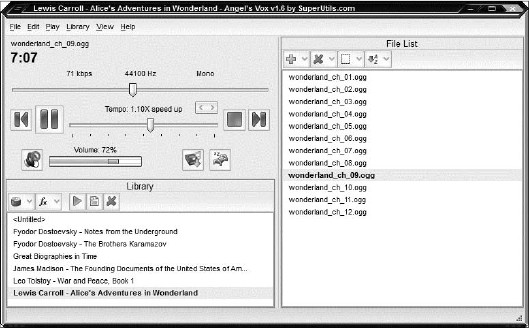
Рис. 3.35. Angel's Vox
Слева в нижней части окна программы (рис. 3.35) находится поле библиотеки (Library). Библиотека содержит аудиокниги, каждая из которых может состоять из многих файлов. По сути, это список воспроизведения, но организован он с расчетом именно на аудиокниги.
В правой части окна расположен список файлов (File List), входящих в выбранную книгу. Файлы воспроизводятся последовательно.
Уникальная особенность Angel's Vox заключается в регулировке скорости воспроизведения. Между обычными кнопками проигрывателя находится ползунковый регулятор. Его назначение изменяется с помощью небольшого переключателя, расположенного чуть выше.
По умолчанию регулятор изменяет темп воспроизведения (Tempo). При этом тембр голоса остается прежним. При желании вы также можете раздельно отрегулировать скорость (Playback rate) и тембр (Pitch).
* * *
Аудиокниги являются интересной альтернативой и традиционным, и электронным книгам. Для людей с особенностями зрения они особенно удобны. Правда, ассортимент аудиокниг всегда уступает числу печатных и электронных изданий. Но в тех случаях, когда интересующее вас произведение еще никто не издал в аудиоверсии, всегда есть возможность использовать текст и «читалку» с синтезом голоса.
3.4. Увеличители и усилители изображения
С появлением электронных книг сфера применения увеличителей изображения заметно сузилась. Тем не менее, они по-прежнему актуальны. Всегда востребованы портативные устройства, которые можно взять с собой в магазин, банк и т.п. Дома электронный увеличитель (автономный или на базе компьютера) помогает рассматривать мелкие предметы и выполнять тонкую ручную работу.
3.4.1. Автономные устройства
Портативные электронные лупы широко представлены на рынке. Технически это миниатюрная камера в одном корпусе с цифровой схемой и жидкокристаллическим экраном.
Типичное применение портативной цифровой лупы — рассмотреть ценники, этикетки или чеки в магазине, расписания и объявления, какие-либо документы. С помощью такого устройства можно читать книги или газеты, хотя для этого экран электронной лупы все-таки маловат по размеру.
В качестве примера приведем лупу Quicklook Zoom (рис. 3.36). Выпускает устройство ирландская компания Ash Technologies Ltd. (www.ashlowvision.com), а дистрибьютором ее продукции в России является ООО «Ирислэнд» (www.irisland.ru).
Цифровая лупа с экраном диагональю 4 дюйма (примерно 10 см) снабжена довольно «умной» электроникой. С помощью колесика увеличение можно менять от 4
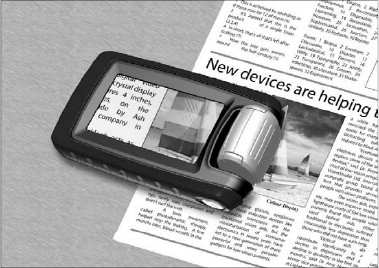
Рис. 3.36. Электронная лупа Quicklook Zoom
до 22 крат. Кнопки на корпусе служат для переключения режимов и включения подсветки.
Для подстройки под особенности зрения в этой лупе предусмотрены 56 режимов: обычный полноцветный, черно-белый, инверсный (бело-черный), зеленый на черном, желтый на черном, синий на желтом, синий на белом и т.д. Кроме того, устройство может работать как фотоаппарат, «замораживая» изображение. Функция удобна, чтобы, например, найти номер телефона в объявлении и потом спокойно записать или набрать его.
Помимо приборов, специально разработанных для слабовидящих, существуют электронные лупы «технологического назначения». Их широко используют в мастерских и лабораториях, а продают во многих магазинах для радиолюбителей вместе с паяльниками и другим оборудованием. Функциональность у них почти такая же, но внешний вид откровенно «инструментальный».
Например, Extech MC108 (www.extech.com) — цифровой микроскоп с цветным экраном диагональю 2 дюйма (рис. 3.37). Оптическое увеличение прибора составляет от 7 до 27 крат, камера снабжена подсветкой, а изображение на экране можно отрегулировать по яркости и контрастности, сделать черно-белым или инверсным.
Для домашнего использования выпускают лупы без собственного экрана, подключаемые к монитору или телевизору. Кроме того, существуют стационарные настольные видеоувеличители.
Электронная лупа TVi Color (рис. 3.38) выводит изображение на любой телевизор. В комплект входят цветная камера, выполненная в форме мыши, и блок управления.
Кнопки камеры-мыши позволяют настраивать яркость изображения и переключать режимы (цветной, черно-белый или контрастный негатив). Колесико плавно изменяет масштаб увеличенного изображения.

Рис. 3.37. Электронная лупа MC108

Рис. 3.38. Электронная лупа TVi Color

Рис. 3.39. Видеоувеличитель ElecGeste EM-302
Стационарные видеоувеличители устроены так, чтобы под ними можно было чи тать книгу. Например, увеличивающее устройство ElecGeste EM-302, выпускаемое российской компанией «ЭлекЖест» (www.elecgeste.ru) оборудовано подвижным столиком, на котором умещается лист формата A4 (рис. 3.39).
Основной недостаток электронных луп — высокая стоимость. Портативные модели для слабовидящих в среднем стоят около 900 долларов, а самые простые «технические» лупы — от 300 долларов. Цена видеоувеличителя ElecGeste составляет около 60 000 руб. Из-за этого очень полезное оборудование далеко не так доступно, как хотелось бы.
3.4.2. USB-камеры
Веб-камера, которую обычно приобретают для общения через Интернет, — очень доступное и недорогое устройство. Можно ли использовать ее в качестве компьютерного видеоувеличителя?
Все, что для этого потребуется — сама камера и программа для вывода изображения на экран. За образец мы взяли камеру среднего ценового класса — Logitech C160 (рис. 3.40).

Рис. 3.40. Веб-камера USB
Для вывода изображения на экран пригодна любая программа видеозахвата, работающая с USB-камерами. Таких приложений много, простых и профессиональных, платных и бесплатных. В частности, в комплекте со многими веб-камерами идут «фирменные» утилиты, предназначенные для настройки камеры и получения снимков. Единственное условие — программа должна поддерживать масштабирование или уметь выводить изображение во весь экран.
В качестве примера мы использовали программу Amcap. Это очень простая бесплатная утилита от компании Microsoft. Официальную ссылку для скачивания не приводим, поскольку эта программа является составной частью большого пакета для разработчиков Windows SDK, и отдельно на сайте Microsoft не публиковалась. Вместе с тем, разные версии этой программы легко скачать из Интернета, воспользовавшись поиском по слову amcap. Входит она и в состав большинства драйверов веб-камер. Если драйвер устанавливался с прилагаемого к камере диска, то файл amcap.exe обычно копируется в папку C:\Windows.
Установки эта программа не требует — достаточно поместить исполняемый файл amcap.exe в любую папку по вашему усмотрению, например в Мои документы. Для запуска программы создайте ярлык на рабочем столе.
Запустите программу и увеличьте ее окно до максимального размера или разверните во весь экран. На рис. 3.41 показано, как выглядит на экране 22-дюймового монитора карта памяти, лежащая под объективом простой веб-камеры (см. рис. 3.40). Несложно оценить, что увеличение получилось примерно шестикратным.

Рис. 3.41. Программа Amcap в качестве увеличителя
Для изменения увеличения приближайте или отдаляйте камеру от объекта. Вебкамеру можно держать в руке, а можно закрепить ее на любом подходящем штативе. Я, например, просто вешаю ее на настольную лампу ☺.
Скорее всего, потребуется подрегулировать фокусировку камеры, чтобы получить наиболее четкое изображение с близкого расстояния. У Logitech C160 для настройки фокуса сделано широкое удобное кольцо вокруг объектива. Выбирая камеру, обязательно обратите внимание на такую деталь!
В продаже есть и специализированные камеры USB, которые предназначены для работы в качестве лупы или микроскопа (рис. 3.42). От обычных веб-камер они отличаются более высоким разрешением, наличием сменных линз для разного увеличения и конструкцией подставки.

Рис. 3.42. Цифровой микроскоп
Поскольку увеличение может достигать 200–300 крат, такие устройства чаще называют цифровыми микроскопами. Однако на минимальном увеличении камера высокого разрешения становится хорошим бытовым видеоувеличителем. Цена цифрового микроскопа начального уровня не превышает 100 долларов, т.е. сравнима с ценой хорошей веб-камеры. Важно еще и то, что цифровые микроскопы комплектуются программным обеспечением для удобного просмотра увеличенного изображения.
3.5. Заключение
Ограничения по зрению не являются принципиальным препятствием для работы на компьютере. Чтобы улучшить видимость объектов на экране, используются контрастные цветовые схемы, увеличенные значки и указатели.
Экранные лупы есть как среди стандартных приложений операционных систем Windows и Linux, так и среди программ сторонних разработчиков. Правильная настройка экранной лупы помогает рассмотреть на увеличенном изображении все, что нужно.
Чтение с экрана — реальный выход для тех, кому трудно различать обычный печатный текст. Даже на портативной электронной книге при соответствующей настройке шрифт в несколько раз крупнее, чем в обычных «бумажных» изданиях.
Компьютер с веб-камерой можно применять в качестве стационарной «цифровой лупы». В отличие от дорогих аппаратных увеличителей, получается очень доступное решение.
В этой главе мы рассмотрели приемы работы на компьютере при относительно сохранном зрении. Далее мы обсудим ситуацию, когда визуальный канал поступления информации отсутствует, и используются другие способы ее получения: слух и тактильные ощущения.
| Назад | Оглавление | Далее |